Der Windows-Explorer funktioniert nicht mehr.
Eine der häufigsten und auch lästigsten Fehlermeldungen auf einem Windows-System ist wohl diese:
„Der Windows – Explorer funktioniert nicht mehr„.
Oftmals wird der Computer auch noch vergeblich nach einer Lösung suchen, ehe der Explorer dann neu gestartet wird und ein Arbeiten am Computer wieder möglich ist … bis zur nächsten Fehlermeldung.
Und wenn Du dieses Problem lösen möchtest, wird Du „erfreut“ feststellen, dass dieser Fehler eine Unmenge an möglichen Ursachen haben kann. Dennoch musst Du nicht gleich aufgeben!
Um diesen Fehler zu beheben, bietet sich folgende Vorgehensweise an:
Achtung:
Bitte richte zuerst einen Systemwiederherstellungspunkt ein! Falls verfügbar, erstelle zusätzlich eine vollständige Sicherung deines Systems. So kannst du es wiederherstellen, falls eine Reparatur fehlschlägt.
Tipp:
Wenn bekannt ist, seit wann der Fehler auftritt, kann das System mit der Systemwiederherstellung auf einen Zustand vor dem Fehler zurückgesetzt werden. Dies betrifft nur die Systemeinstellungen und -daten, während persönliche Daten unangetastet bleiben.
Schadsoftware
Zuerst solltest du sicherstellen, dass dein System nicht mit Schadsoftware infiziert ist. Ein vollständiger Systemscan, idealerweise mit einer bootfähigen Scan-Software, wird dafür empfohlen. Viele Hersteller von Antivirenprogrammen stellen solche Tools kostenlos auf ihren Websites zur Verfügung. Zusätzlich solltest du das „Microsoft-Tool zum Entfernen bösartiger Software“ verwenden.
Falls du Viren entdeckst, hängt es von der Schwere und Gefahr der Viren ab, ob du versuchst, sie zu entfernen oder ob du eine Neuinstallation deines Systems in Betracht ziehst. Dein Antivirensoftware-Anbieter sollte dir mit Werkzeugen zur Entfernung und weiterführenden Informationen helfen können. In manchen Fällen ist jedoch nur eine komplette Neuinstallation möglich, was auch Probleme mit dem Explorer beheben sollte.
Fehleranalyse & Reparatur
Grundlegende Prüfung und Reparatur
Du kannst nun mit der Fehlersuche und der Reparatur beginnen. Bitte arbeite die nachfolgenden Punkte möglichst vollständig ab. Da bei Explorer-Fehlern verschiedene Ursachen zusammenwirken können, solltest Du die Überprüfung fortsetzen, auch wenn Du bereits einzelne Probleme gefunden und behoben hast.
- Überprüfe zunächst Dein Systemlaufwerk mit chkdsk, wie hier (Festplatte überprüfen mit chkdsk) beschrieben.
- Überprüfe auch Deine Systemdateien mit sfc /scannow, wie hier (Systemdateien überprüfen mit sfc /scannow) beschrieben.
- Führe dann die Selbstreparaturfunktion Deines Systems aus
Um das Wartungscenter in Windows zu öffnen, folge diesen Schritten:- Startmenü öffnen:
Klicke auf das Windows-Symbol in der unteren linken Ecke deines Bildschirms oder drücke die [Windows]-Taste auf Deiner Tastatur. - Systemsteuerung aufrufen:
GibSystemsteuerung
in das Suchfeld ein und wähle sie aus den Suchergebnissen aus. - Sicherheit und Wartung:
Klicke auf „Sicherheit und Wartung“
(in älteren Windows-Versionen kann es auch „Wartungscenter“ heißen). - Wartung öffnen:
Klicke auf den Bereich „Wartung“ (Schaltfläche mit Pfeilsymbol nach unten). - Automatische Wartung starten:
Im Abschnitt „Automatische Wartung“ klicke auf den Link „Wartung starten“
- Startmenü öffnen:
Mit diesen Schritten sollte Dein System jetzt von größeren Fehlern bereinigt sein.
Allerdings garantiert dies noch nicht, dass der Windows-Explorer fehlerfrei läuft und keine Fehlermeldungen mehr erscheinen.
Es ist daher ratsam, das System nach einem Neustart gründlich zu überprüfen.
Gezielte Fehlersuche
Wenn der Explorer-Fehler weiterhin auftritt, ist es an der Zeit, sich eingehender damit zu beschäftigen.
Ziel ist es jetzt, den Fehler so genau wie möglich zu identifizieren.
Fehlersuche mittels mmc.exe:
Der Microsoft Management Console (MMC) ist ein leistungsstarkes Verwaltungstool, das Dir hilft, verschiedene administrative Aufgaben auf deinem Windows-System zu verwalten. Die ausführbare Datei für dieses Tool heißt mmc.exe.
So öffnest du die MMC:
- Ausführen-Dialog öffnen:
Drücke die [Windows]-Taste + [R], um den Ausführen-Dialog zu öffnen. - Befehl eingeben:
Tippemmc
ein und drücke die [Eingabe]-Taste.
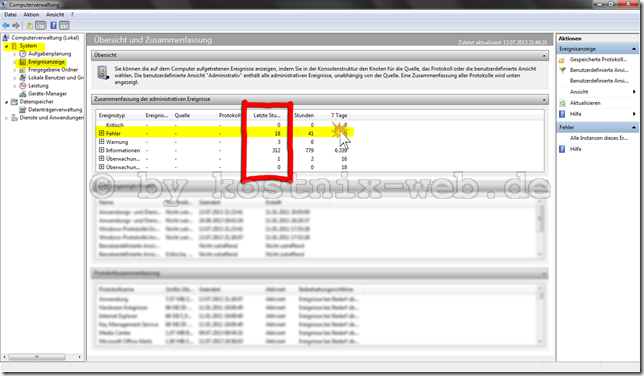
Unter „System“ > „Ereignisanzeige“ werden dir verschiedene Informationen, Warnungen und Fehler angezeigt.
Um den spezifischen Eintrag für deinen Explorer-Fehler zu finden, solltest du alle Einträge durchsehen.
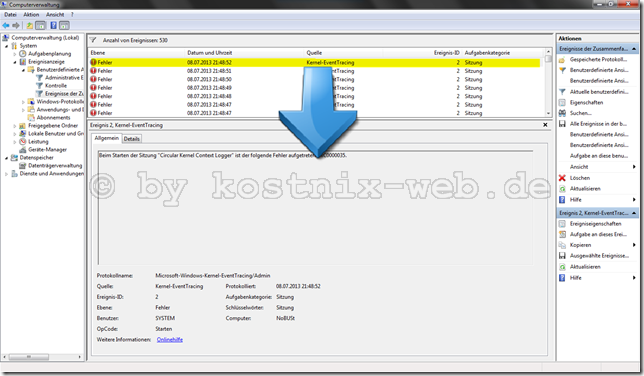
Wenn Du „Deinen“ Fehler gefunden hast, kannst Du weitere Informationen zu diesem Fehler mit einem Doppelklick auf den Fehlereintrag abrufen.
Hier findest Du auch einen Link mit der Bezeichnung „Onlinehilfe„, mit dem Du Hilfetexte aus der Microsoft Knowledge Base abrufen kannst.
Aber kannst Du die hier angegebenen Informationen in Google oder Bing eingeben, um weitere Lösungshinweise zu erhalten.
Fehlersuche mittels dump-Datei
Eine dump-Datei ist ein Speicherabbild in einer Art Log-Datei, welches Dein Windows mit Informationen über einen bestimmten Fehler füllt, sobald dieser auftritt. So kannst Du also ganz genau erkennen, was gerade diesen Fehler verursacht hat.
Diese dumps können mit speziellen Tools und Programmen, wie beispielsweise
ausgelesen werden. Somit ist dann die gezielte Fehlerbehebung möglich.
Nun müssen wir Windows also dazu bringen, uns eine dump-Datei zu genau unserem Explorer-Fehler zu erstellen.
Dazu stellt Dir kostnix-web.de ein kostenloses Tool mit entsprechender Anleitung bereit, welches Du hier herunterladen kannst:
Dieses Tool befindet sich in einem zip-Ordner. Nachdem Du diesen entpackt hast, findest Du zwei reg-Dateien (Fehlersuche beginnen.reg und Fehlersuche beenden.reg) und die Anleitung (ReadMe.pdf).
Auszug aus der ReadMe-Datei:
Bitte erstelle auf dem Laufwerk C:/ einen Ordner mit dem Namen
KNW-Errors
Die Adresse dieses Ordners ist somit C:/KNW-Errors.
Danach führst Du die beiliegende Datei
Explorerfehler.reg
mit einem Doppelklick aus. Die erscheinenden Sicherheitsfragen bestätigst Du mit
„Ja“.
Nachdem Du alle Sicherheitsfragen entsprechend bestätigt hast, bekommst Du den Hinweis, dass die Informationen der Datei „Fehlersuche beginnen.reg“ erfolgreich zu Deiner Registry hinzugefügt wurden.
Alle Vorbereitungen sind damit abgeschlossen. Starte Deinen Computer neu und nutze diesen so, wie Du ihn sonst auch nutzt. Es sind keine besonderen Handlungen erforderlich.
Wenn der Explorerfehler jetzt auftritt, wird Windows eine Datei erstellen, die mögliche Ursachen des Fehlers beinhaltet. Die Datei hat die Endung „.dmp“ und wird in dem von Dir erstellten Ordner C:/KNW-Errors gespeichert. Du solltest jetzt so lange mit Deinem Computer arbeiten, bis in diesem Ordner mehrere Fehlerdateien gespeichert worden sind.
Es werden maximal 15 Dateien angelegt, so dass Deine Festplatte nicht übermäßig gefüllt werden wird.Danach führst Du die beiliegende Datei
Fehlersuche beenden.reg
mit einem Doppelklick aus. Die erscheinenden Sicherheitsfragen bestätigst Du mit
„Ja“.
Die erstellten dmp-Dateien kannst Du selbst auswerten. Beliebte Programme und deren Anleitungen findest
Du, wenn Du mit Bing oder Google etc. nach „dmp Dateien auswerten“ suchst.Die Programme Windows-Debugging-Tools, Blue Screen View von Nirsoft, WhoCrashed sind hier zu empfehlen.

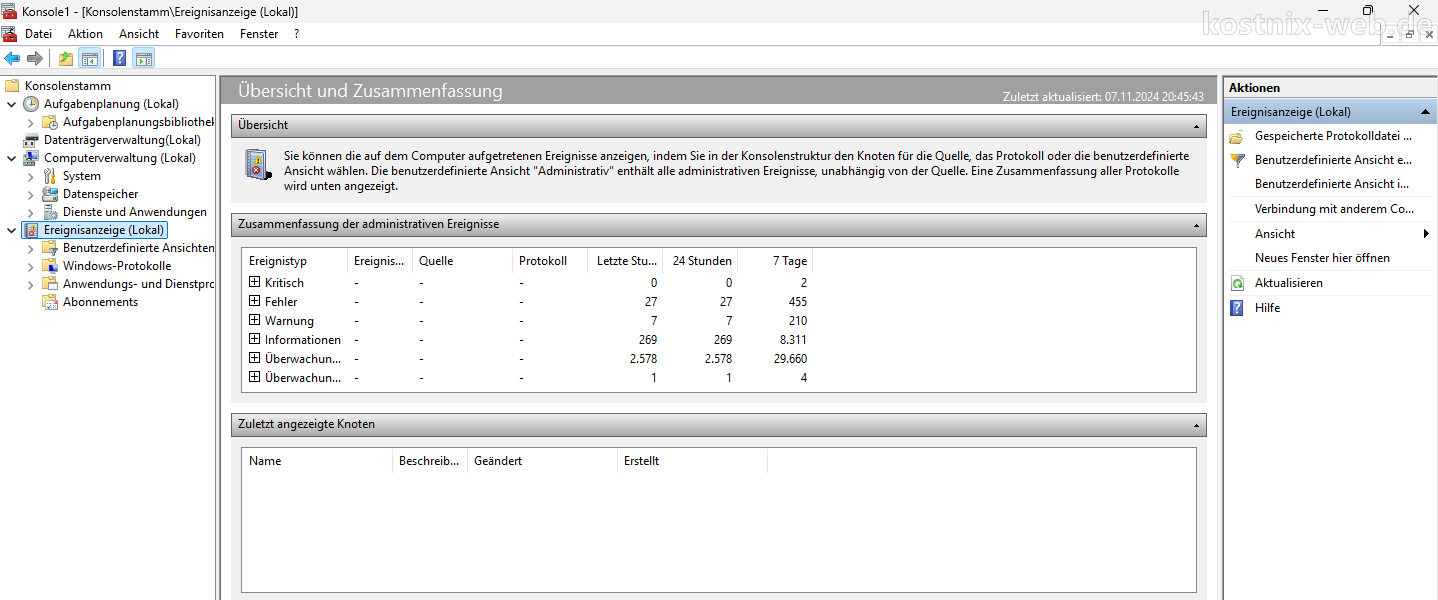

0 Kommentare