Umfangreiche Systeminformationen abrufen – mit dem CMD- Befehl systeminfo in der Eingabeaufforderung (cmd)
Der Befehl systeminfo in der Eingabeaufforderung (cmd) ist ein nützliches Werkzeug, um sehr umfangreiche und detaillierte Informationen über Dein Windows-System zu erhalten.
Hier ist eine detaillierte Anleitung zur Verwendung des Befehls systeminfo:
Was ist der Befehl systeminfo?
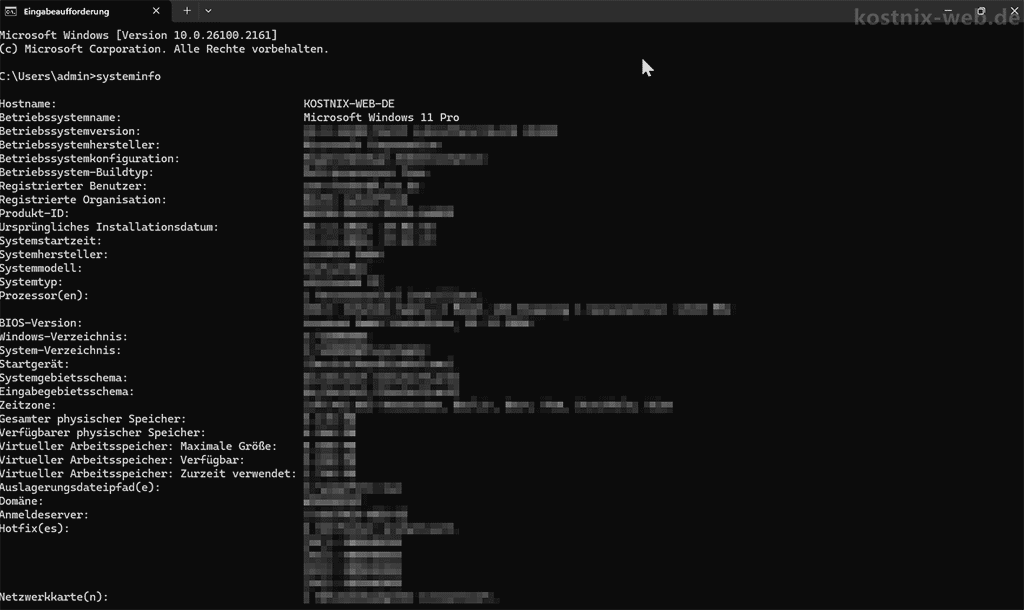
Der Befehl systeminfo zeigt eine umfassende Übersicht über die Systeminformationen deines Computers an. Dazu gehören Informationen über das Betriebssystem, die Hardware, die Netzwerkkonfiguration und vieles mehr. Dies kann besonders nützlich sein, wenn du technische Unterstützung benötigst oder einfach mehr über dein System erfahren möchtest.
So verwendest du den Befehl systeminfo:
- Eingabeaufforderung öffnen:
- Startmenü öffnen:
Klicke auf das Windows-Symbol in der unteren linken Ecke deines Bildschirms oder drücke die [Windows]-Taste auf deiner Tastatur. - Eingabeaufforderung suchen:
Tippecmd
oderEingabeaufforderung
in das Suchfeld ein. - Als Administrator ausführen:
Klicke mit der rechten Maustaste auf „Eingabeaufforderung“ in den Suchergebnissen und wähle „Als Administrator ausführen“ aus dem Kontextmenü. - Falls Du die Benutzerkontensteuerung (UAC) aktiviert hast, wirst du möglicherweise aufgefordert, die Aktion zu bestätigen. Bestätige dies, um fortzufahren.
- Startmenü öffnen:
- Befehl eingeben:
- Gib den folgenden Befehl ein und drücke Enter:
systeminfo
- Gib den folgenden Befehl ein und drücke Enter:
- Informationen anzeigen:
- Nach einigen Sekunden wird eine Liste mit detaillierten Systeminformationen angezeigt. Diese Liste umfasst unter anderem:
- Betriebssystemversion: Zeigt die Version und das Build des installierten Windows-Betriebssystems an.
- Systemhersteller und -modell: Informationen über den Hersteller und das Modell deines Computers.
- BIOS-Version: Zeigt die Version und das Datum des BIOS an.
- Prozessor: Informationen über den Prozessor, einschließlich Modell und Geschwindigkeit.
- Physischer Speicher (RAM): Zeigt die Gesamtmenge des installierten Arbeitsspeichers an.
- Netzwerkkonfiguration: Informationen über die Netzwerkschnittstellen und IP-Adressen.
- Systemstartzeit: Zeigt die letzte Startzeit des Systems an.
- u.v.m.
- Nach einigen Sekunden wird eine Liste mit detaillierten Systeminformationen angezeigt. Diese Liste umfasst unter anderem:
Vorteile der Verwendung von systeminfo:
- Schnelligkeit:
Du erhältst schnell eine umfassende Übersicht über dein System, ohne durch verschiedene Menüs navigieren zu müssen. - Effizienz:
Besonders nützlich für Power-User und Administratoren, die häufig auf detaillierte Systeminformationen zugreifen müssen. - Fehlerbehebung:
Hilft bei der Diagnose von Systemproblemen und bei der Bereitstellung von Informationen für den technischen Support.
Tipps zur Nutzung von systeminfo:
- Ergebnisse speichern:
Du kannst die Ausgabe des Befehls in eine Textdatei speichern. Dazu erstellst Du beispielsweise im Laufwerk C: einen Ordner „systeminfo„.
Hierzu gibst Du in der Eingabeaufforderung folgenden Befehl ein:systeminfo > C:\systeminfo\systeminfo.txt
Dadurch wird die Ausgabe in der Dateisysteminfo.txtim angelegten Ordner „C:/systeminfo/“ gespeichert.
Möchtest Du die Ausgabe lieber in eine Excel-Datei? Dann verwende den Befehlsysteminfo /FO CSV>C:\systeminfo\systeminfo.csv
- Spezifische Informationen suchen:
Verwende den Befehlfindstr
, um nach bestimmten Informationen in der Ausgabe zu suchen.
Beispiel:systeminfo | findstr /C:"BIOS Version"
Dadurch werden nur die Zeilen angezeigt, die den Text „BIOS Version“ enthalten.
Die Verwendung des Befehlssysteminfoist eine einfache und effektive Möglichkeit, detaillierte Informationen über dein Windows-System zu erhalten. Probiere es aus und entdecke, wie viel du über dein System erfahren kannst! - Systeminfo-Schalter anzeigen
Mit dem Befehlsysteminfo /?
kannst Du Dir weitere Funktionen von systeminfo anzeigen lassen.
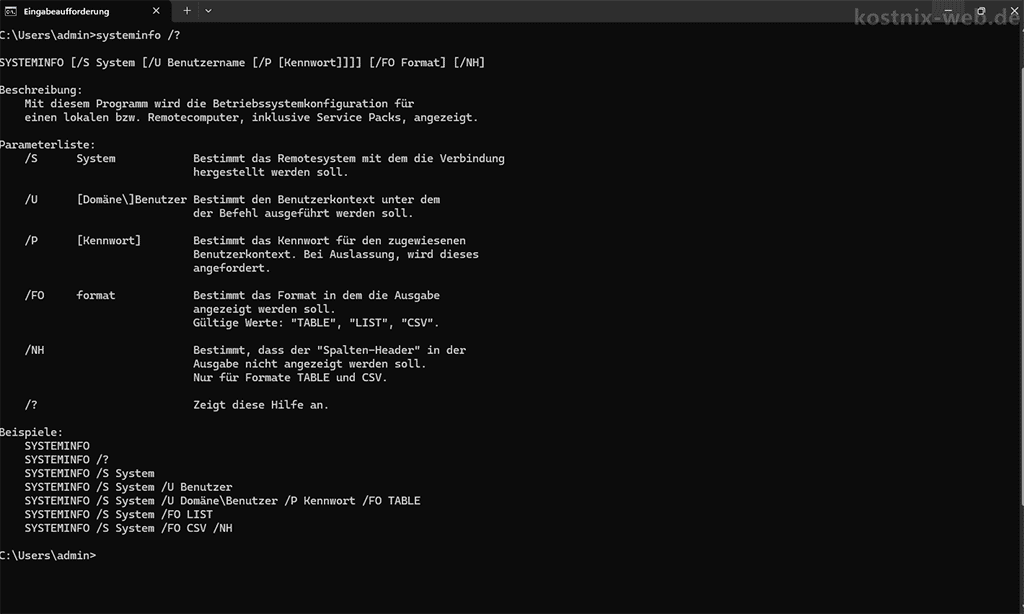







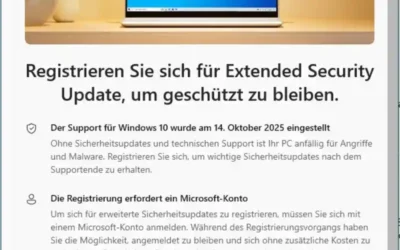
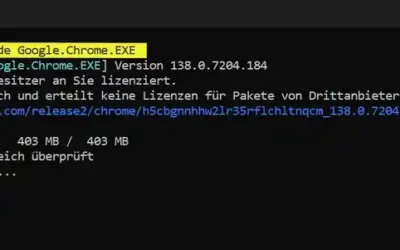

0 Kommentare