Laufwerke individuell für Benutzerkonten in Windows einrichten mit mountvol und der Aufgabenplanung
Häufig nutzen mehrere Personen, oft die ganze Familie, den selben Computer. Da wäre es doch praktisch, wenn jeder Nutzer ein eigenes, für andere unsichtbares und geschütztes Laufwerk hätte.
Standardmäßig wäre dieses Laufwerk deaktiviert und im System nicht erkennbar. Erst mit der Anmeldung des berechtigten Benutzers würde es automatisch aktiviert und wie üblich funktionieren.
Damit dies funktionieren kann, muss jeder Nutzer über ein eigenes Benutzerkonto mit aktiviertem Passwort verfügen.
Mit mountvol und der Aufgabenplanung in Windows kannst du dies erreichen. Hier ist eine Schritt-für-Schritt-Anleitung:
Vor diesen Schritten musst Du Dein lokales Admin-Benutzerkonto eingerichtet und mit einem Passwort versehen haben!
Schritt 1: Informationen sammeln
- Laufwerksbuchstaben herausfinden:
- Öffne den Windows-Explorer (Tastenkombination: [Windows] + [E]).
- Notiere den Laufwerksbuchstaben des zu sperrenden Laufwerks (hier z.B.
F:).
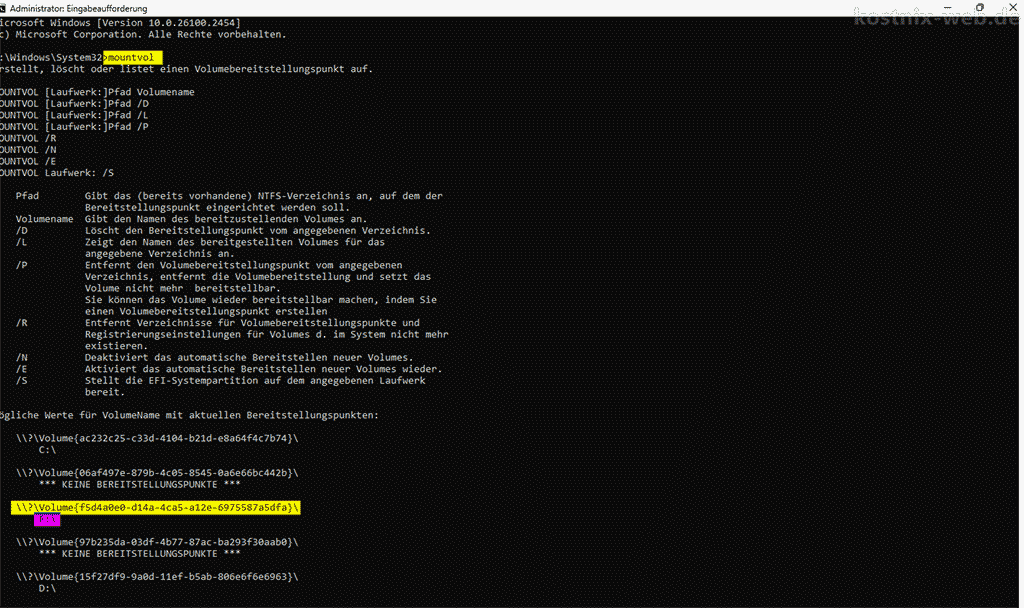
- Windows-Kennung des Laufwerks ermitteln:
- Öffne die Eingabeaufforderung als Administrator
(Drücke die [Windows]-Taste,
gibcmd
ein,
Rechtsklick auf „Eingabeaufforderung„,
„Als Administrator ausführen“ auswählen). - Gib
mountvol
ein und drücke die Return-/Eingabetaste. - Notiere die Windows-Kennung des Laufwerks (z.B.
\\?\Volume{...}\).
- Öffne die Eingabeaufforderung als Administrator
Schritt 2: Laufwerk für berechtigte Benutzer einschalten
- Aufgabenplanung öffnen:
- Drücke die [Windows]-Taste und gib
Aufgabe
ein. - Wähle „Aufgabenplanung„.
- Drücke die [Windows]-Taste und gib
- Einfache Aufgabe erstellen:
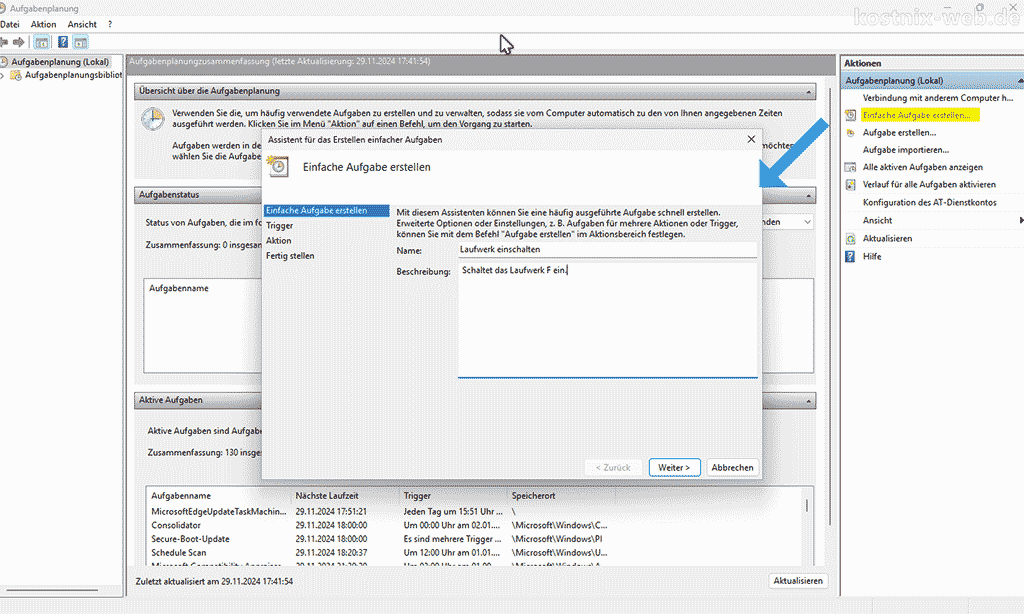
Klicke auf „Einfache Aufgabe erstellen„.- Gib einen Namen, z.B.
Laufwerk einschalten
ein und klicke auf „Weiter„. 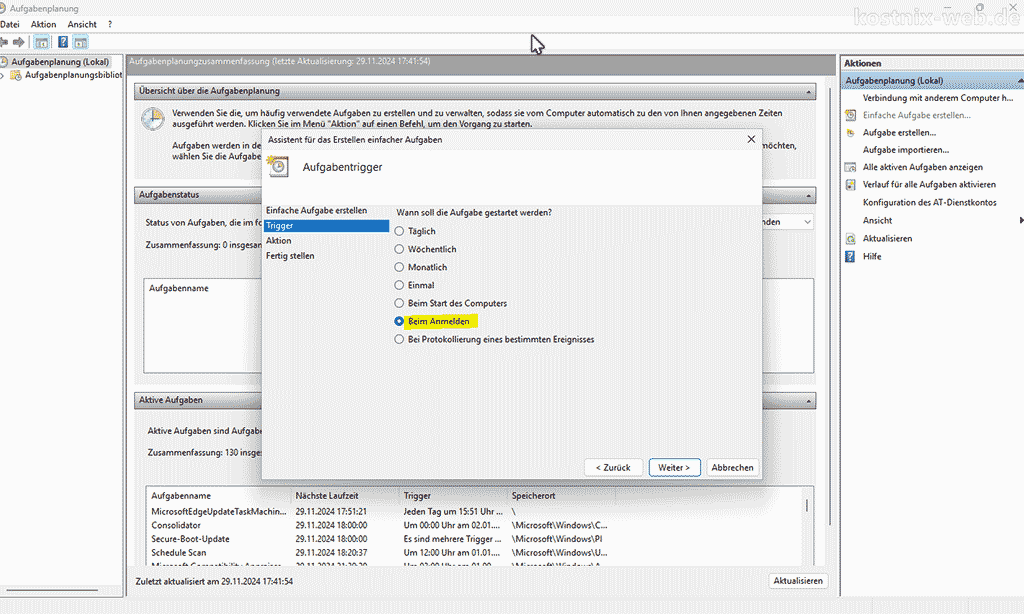
Wähle „Bei Anmeldung“ und klicke auf „Weiter„.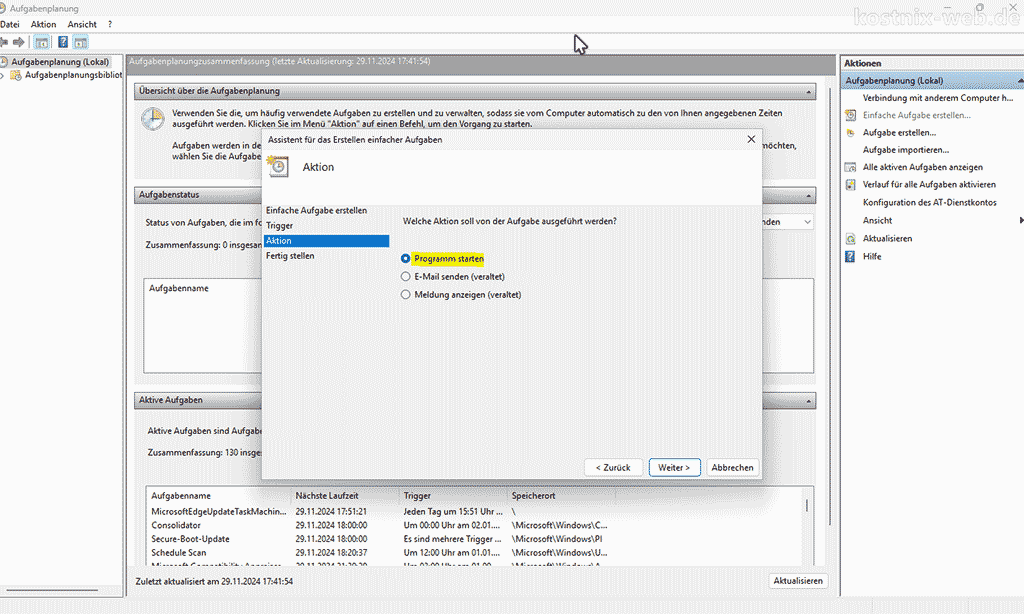
Wähle „Programm starten“ und klicke auf „Weiter„.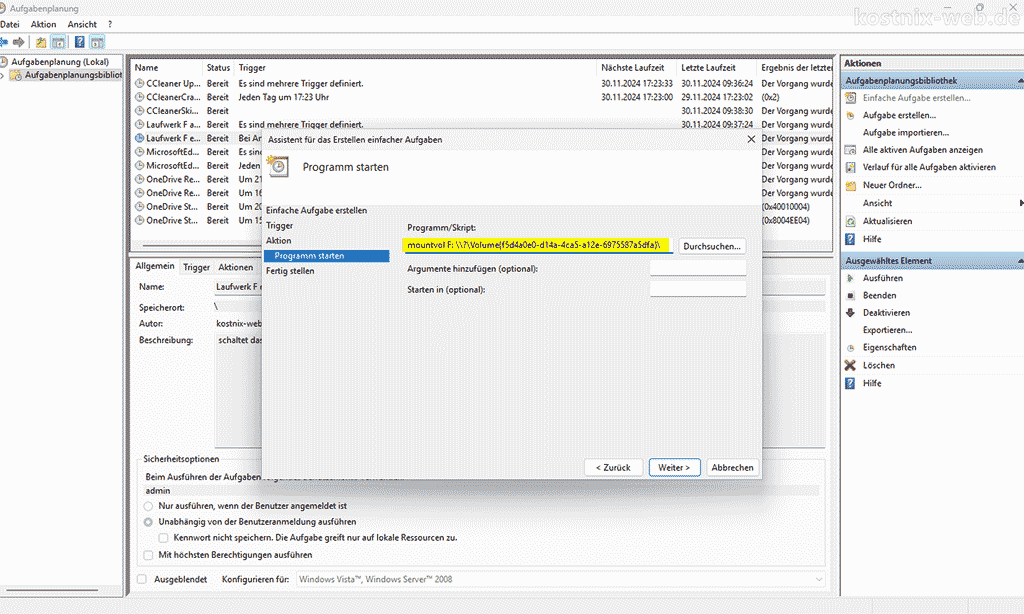
Gib in das Feld Programm/Script folgendes ein:mountvol I: \\?\Volume{...}\
Hinweis:
ersetze\\?\Volume{...}\mit Deiner Laufwerksbezeichnung, die Du mit dem Befehlmountvolermittelt hast!- Klicke auf „Weiter„ und dann auf „Fertig stellen„.
- In dem Bestätigungsfenster gib den Namen und das Passwort Deines lokalen Admin-Benutzerkontos (!) ein.
- Eigenschaften anpassen:
- Öffne die Eigenschaften der Aufgabe.
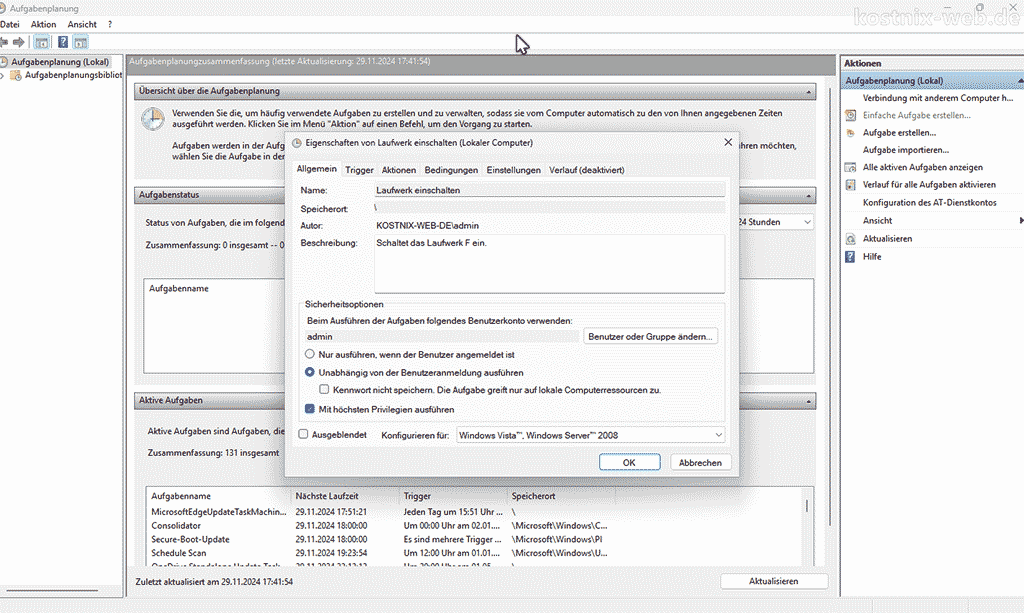
Unter dem Reiter „Allgemein“ markiere „Unabhängig von der Benutzeranmeldung ausführen“ und „Mit höchsten Privilegien ausführen“.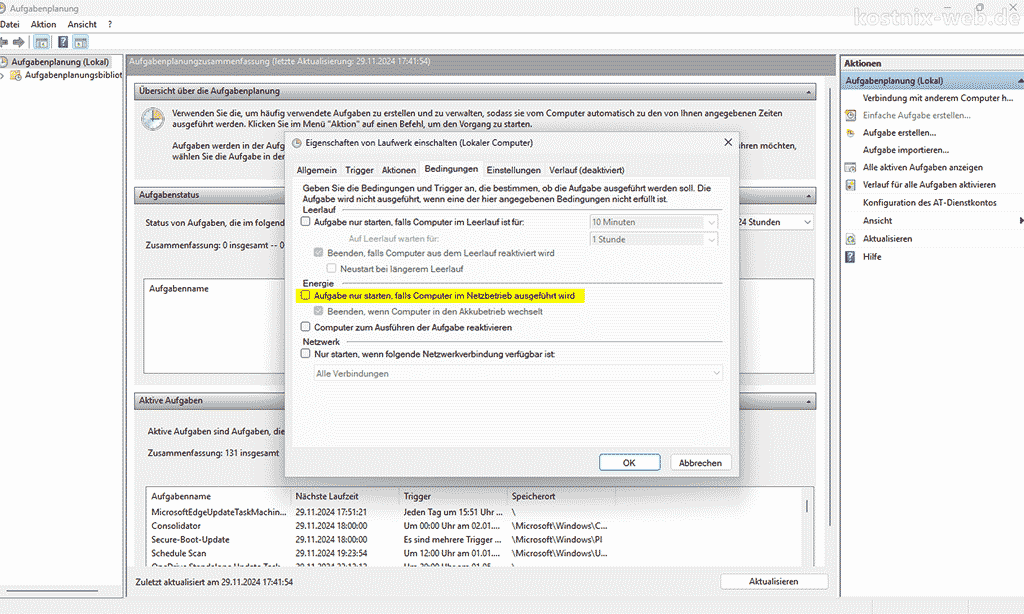
Unter dem Reiter Bedingungen deaktiviere „Aufgabe nur starten, wenn der Computer im Netzbetrieb ist“ (für Laptops).
Schritt 3: Weitere berechtigte Benutzer hinzufügen
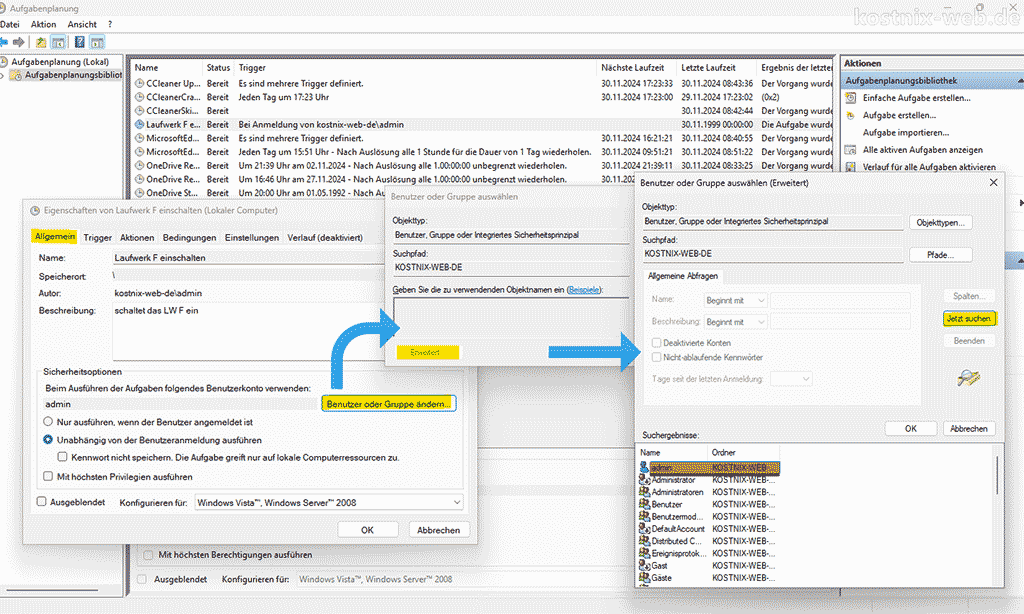
- Eigenschaften anpassen:
- Öffne die Eigenschaften der geplanten Aufgabe.
- Unter dem Reiter Allgemein klicke auf den Button „Benutzer oder Gruppe ändern„.
- In dem sich öffnenden Fenster „Benutzer oder Gruppe auswählen“ klickst Du auf den Button „Erweitert„.
- In dem sich öffnenden Fenster „Benutzer oder Gruppe auswählen (Erweitert)“ klickst Du auf den Button „Suchen„. Es erscheint eine Liste aller Benutzerkonten Deines Computers. Hier wählst Du die Konten aus, die ebenfalls Zugriff auf das Laufwerk erhalten sollen.
- Alle Dialoge bestätigst Du dann mit einem Klick auf „OK„
Schritt 4: Laufwerk für unberechtigte Benutzer deaktivieren
- Einfache Aufgabe erstellen:
- Klicke erneut auf „Einfache Aufgabe erstellen„.
- Gib einen Namen ein (z.B. Laufwerk ausschalten) und klicke auf Weiter.
- Wähle Bei Anmeldung und klicke auf Weiter.
- Wähle Programm starten und klicke auf Weiter.
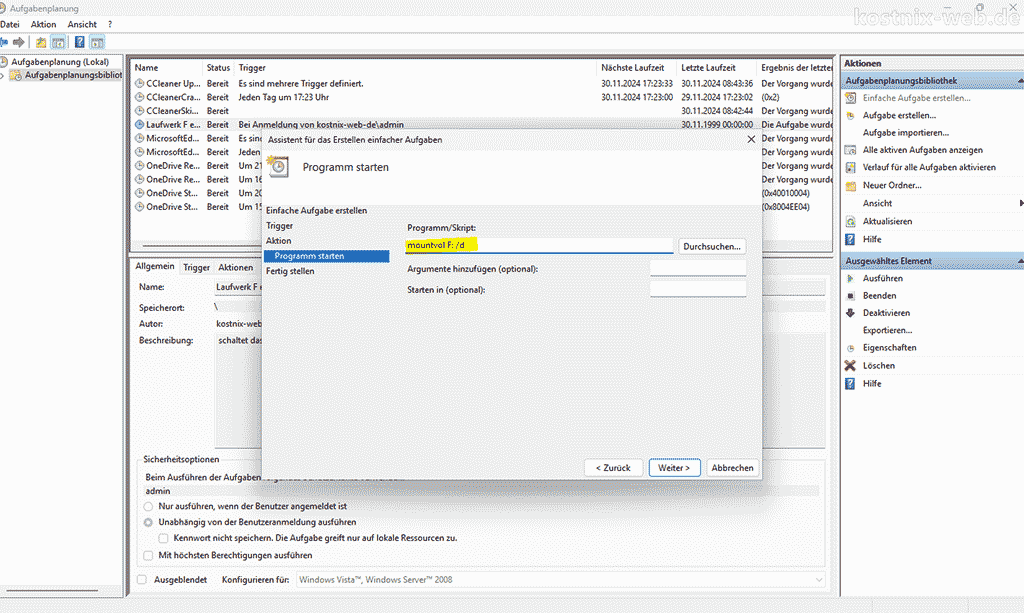
Gib in das Feld Programm/Script folgendes ein:mountvol I: /d
- Klicke auf Weiter und dann auf Fertig stellen.
- Eigenschaften anpassen:
- Öffne die Eigenschaften der Aufgabe.
- Unter dem Reiter Allgemein markiere Unabhängig von der Benutzeranmeldung ausführen und Mit höchsten Privilegien ausführen.
- Unter dem Reiter Trigger füge die Benutzer hinzu, die keinen Zugriff auf das Laufwerk haben sollen.
- Entferne dein eigenes Benutzerkonto aus der Liste!
Mit diesen Schritten kannst du sicherstellen, dass nur berechtigte Benutzer Zugriff auf bestimmte Laufwerke haben. Viel Erfolg beim Einrichten!


0 Kommentare