Erklärvideo / Video-Tutorial
Auf YouTube haben wir ein entsprechendes Video-Tutorial veröffentlicht.

Benutzerkontensteuerung (UAC) in Windows
Die Benutzerkontensteuerung (User Account Control, UAC) ist eine Sicherheitsfunktion in Windows, die dazu dient, unerwünschte Änderungen am System zu verhindern.
Sie sorgt dafür, dass Anwendungen und Benutzer nur mit den notwendigen Rechten arbeiten und schützt so vor potenziellen Sicherheitsrisiken.
Die Benutzerkontensteuerung wurde bereits mit Windows Vista eingeführt und leistet bis zum heutigen Windows 11 gute Dienste in Sachen Sicherheit für Dein System.
Was ist die Benutzerkontensteuerung?
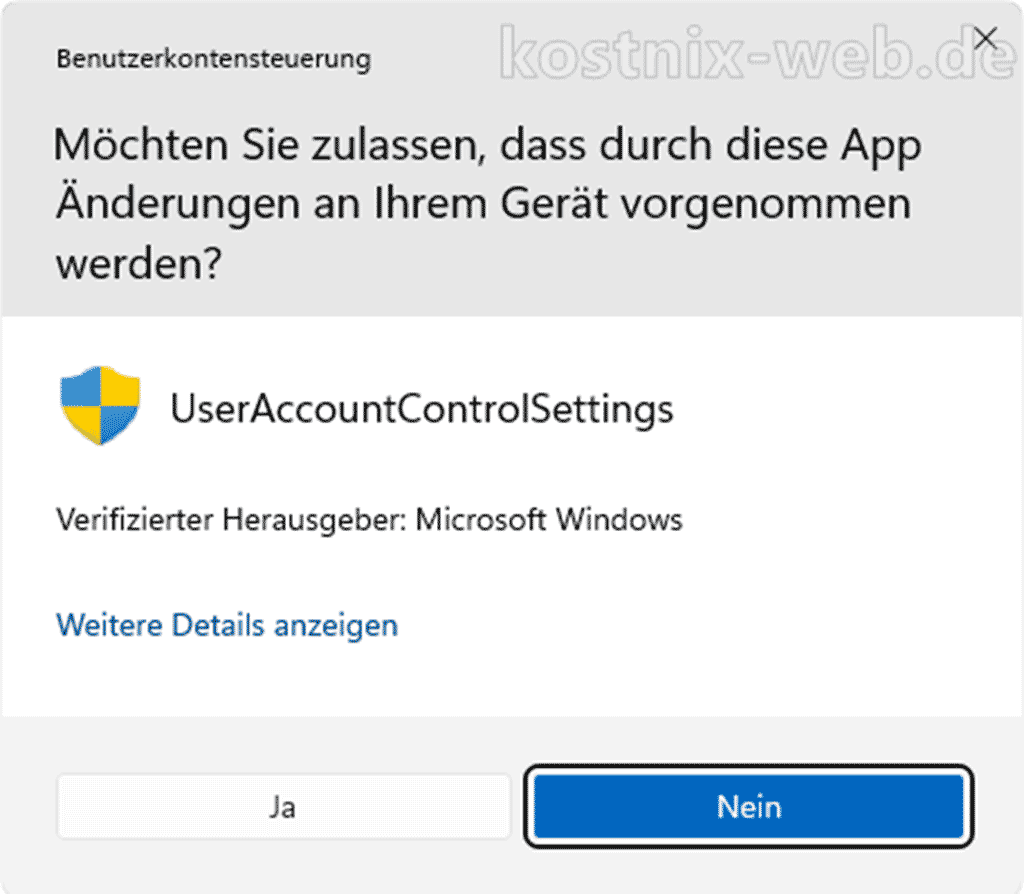
Die Aufgabe der Benutzerkontensteuerung ist es, vor der Ausführung von systemverändernden Programmen / Apps eine Bestätigung des Computernutzers einzuholen. So können schädliche Programme nicht mehr so leicht unbemerkt das System verändern.
Technisch gesehen bewirkt die Benutzerkontensteuerung einer Erhöhung der Rechte des Nutzers für den angestrebten, systemverändernden Prozess. Wenn die Benutzerkontensteuerung aktiviert ist, arbeitet selbst der Inhaber eines Administrator-Kontos mit normalen Benutzerrechten, die dann – wenn erforderlich – durch die Benutzerkontensteuerung nach Bestätigung der Sicherheitsfrage auf die erforderliche Rechteebene angehoben wird.
Die Benutzerkontensteuerung ist somit ein wichtiger Bestandteil der Windows-Sicherheit und hilft Dir, Dein System vor unerwünschten Änderungen und potenziellen Bedrohungen zu schützen.
Warum ist UAC wichtig?
- Sicherheit:
UAC hilft, dein System vor Malware und unerwünschten Änderungen zu schützen, indem es sicherstellt, dass nur autorisierte Änderungen vorgenommen werden. - Kontrolle:
Du behältst die Kontrolle über dein System und kannst entscheiden, welche Anwendungen und Prozesse administrative Rechte erhalten.
So funktioniert UAC:
- Anwendungsstart:
Wenn eine Anwendung gestartet wird, die administrative Rechte benötigt, zeigt UAC eine Aufforderung an. - Bestätigung:
Du wirst aufgefordert, die Änderung zu bestätigen oder abzulehnen. Bei einem Standardbenutzerkonto musst du möglicherweise ein Administratorkennwort eingeben. - Ausführung:
Wenn du die Änderung bestätigst, wird die Anwendung mit den erforderlichen Rechten ausgeführt. Andernfalls wird die Aktion abgebrochen.
UAC-Einstellungen anpassen:
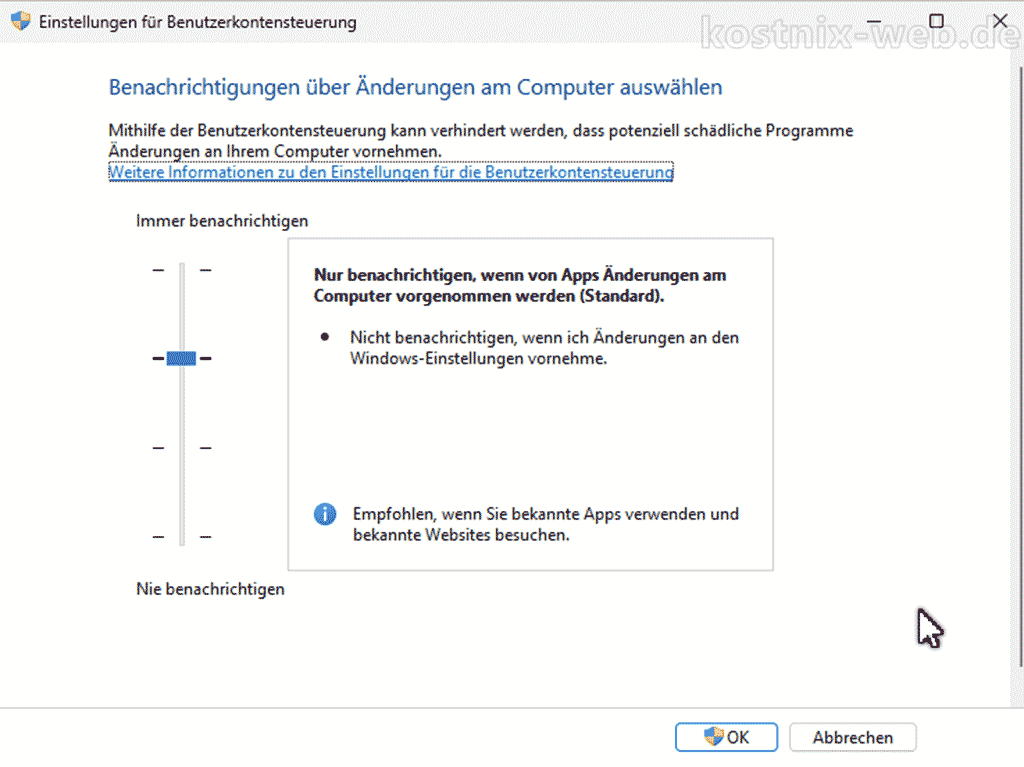
Du kannst die Einstellungen der Benutzerkontensteuerung anpassen, um das Sicherheitsniveau zu ändern:
- Systemsteuerung öffnen: Drücke die [Windows]-Taste + [S] und gib
Systemsteuerung
ein, um sie zu öffnen. - Benutzerkonten:
Gehe zu „Benutzerkonten“ und dann zu „Einstellungen der Benutzerkontensteuerung ändern„. - Schieberegler anpassen:
Verwende den Schieberegler, um das gewünschte Sicherheitsniveau einzustellen.
Du kannst zwischen vier Stufen wählen, von „Immer benachrichtigen“ bis „Nie benachrichtigen„. - Bestätigen:
Klicke auf „OK„, um die Änderungen zu speichern.
Tipps zur Verwendung von UAC:
- Standardbenutzerkonto verwenden:
Für den täglichen Gebrauch solltest du ein Standardbenutzerkonto verwenden und nur bei Bedarf auf ein Administratorkonto wechseln. - UAC nicht deaktivieren:
Deaktiviere UAC nicht, da dies dein System anfälliger für Sicherheitsrisiken macht. - Regelmäßige Überprüfung:
Überprüfe regelmäßig die UAC-Einstellungen, um sicherzustellen, dass sie deinen Sicherheitsanforderungen entsprechen.
Tipp: Weitere Informationen zum Thema Benutzerkontensteuerung:
https://de.wikipedia.org
Passwortabfrage einrichten
Einige User – insbesondere diejenigen, die sich einen Computer beispielsweise mit den Kindern teilen – möchten den Schutz vor Systemveränderungen dadurch erweitern, dass das Abfragefenster der Benutzerkontensteuerung um eine Abfrage des Adminpasswortes ergänzt wird.
Jedoch bietet Windows in dem Einstellungsmenü der Benutzerkontensteuerung keine solche Option an.
Die Einrichtung der zusätzlichen Passwortabfrage ist dennoch ohne große Umstände möglich.
So richtest Du die Passwortabfrage ein:
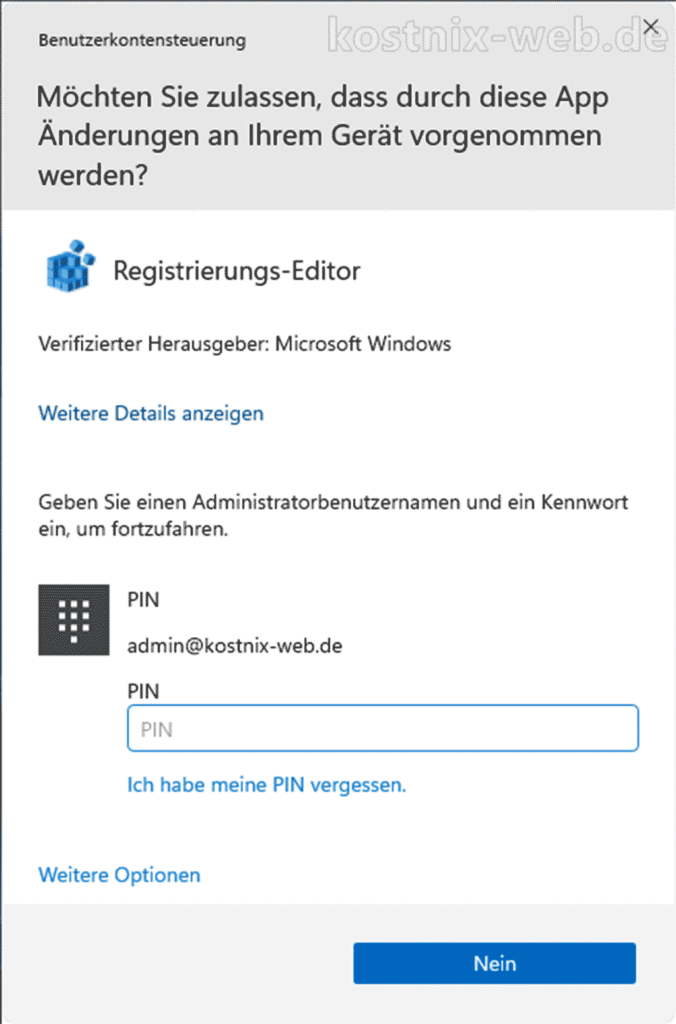
Um die Sicherheitsabfrage der Benutzerkontensteuerung um eine Abfrage des Adminpasswortes zu ergänzen, ist ein kleiner Eingriff in die Registry Deines Systems erforderlich.
- Ausführendialog öffnen:
Drücke die [Windows]-Taste + [R], um den Ausführen-Dialog zu öffnen. - Befehl eingeben:
Tipperegedit
ein. - Befehl bestätigen:
bestätige mit der [Eingabe]-Taste. - Benutzerkontensteuerung (UAC):
Bestätige ggf. die Aufforderung der Benutzerkontensteuerung, um fortzufahren.
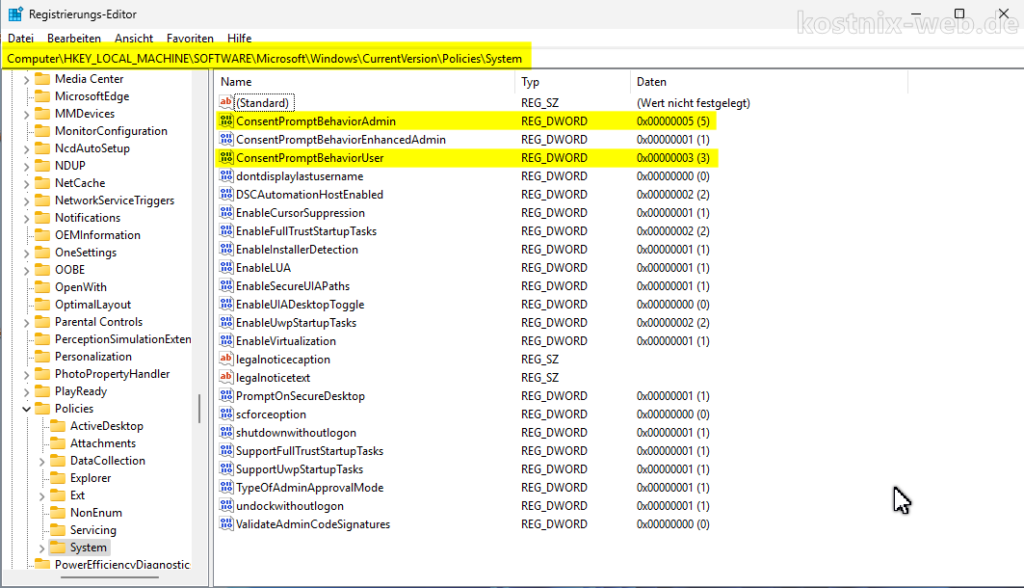
- In dem geöffneten Registrierungseditor wechselst Du zu dem Verzeichnis
HKEY_LOCAL_MACHINESOFTWAREMicrosoftWindowsCurrentVersionPoliciesSystem
- Dort findest Du unter vielen anderen Werten auch die beiden Einträge

ConsentPromptBehaviorAdmin (Standardwert "5")
ConsentPromptBehaviorUser (Standardwert "3")
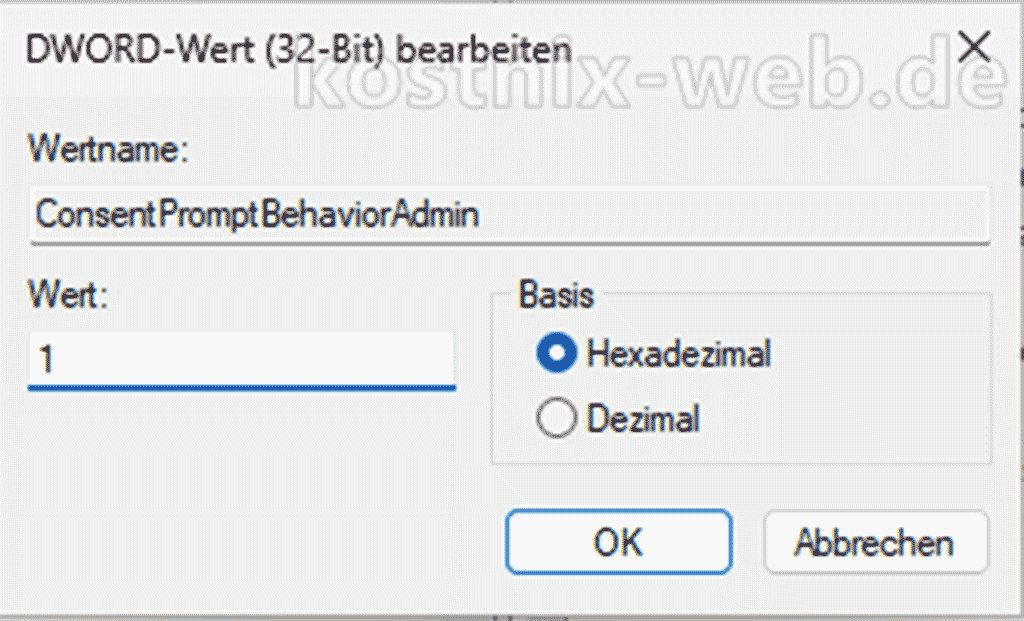
- Nun kannst Du durch Veränderung der Werte dieser Schlüssel das Verhalten der Benutzerkontensteuerung verändern.
Passwort für alle Benutzerkonten einschließlich Administratorkonto:
Wenn alle Benutzer des Computers (auch die Inhaber von Adminkonten) durch die Benutzerkontensteuerung zur Eingabe eines Adminpasswortes aufgefordert werden sollen, änderst Du den Wert des Eintrages „ConsentPromptBehaviorAdmin“ auf den Wert „1„, indem Du im Registry-Editor mit Deiner Maus doppelt auf diesen Wert klickst.
In dem Eigenschaftenfenster des Wertes veränderst Du den Hexadezimal-Wert auf „1“ und klickst dann auf „OK„.
Ab sofort müssen alle Nutzer in dem Sicherheitsfenster der Benutzerkontensteuerung ein Adminpasswort eingeben.
Passwort nur für die Standardkonten:
Sollen nur die Inhaber von Standardkonten zur Eingabe eines Adminpasswortes aufgefordert werden, änderst Du den Wert des Schlüssels „ConsentPromptBehaviorUser„, auf den Wert „1„, indem Du im Registry-Editor mit Deiner Maus doppelt auf diesen Wert klickst (1).
In dem Eigenschaftenfenster des Wertes veränderst Du den Hexadezimal-Wert auf „1“ (2) und klickst dann auf „OK„.
Nun werden alle Computernutzer – mit Ausnahme der Nutzer von Adminkonten – durch die Benutzerkontensteuerung zur Eingabe eines Adminpasswortes aufgefordert.
Passwortabfrage deaktivieren:
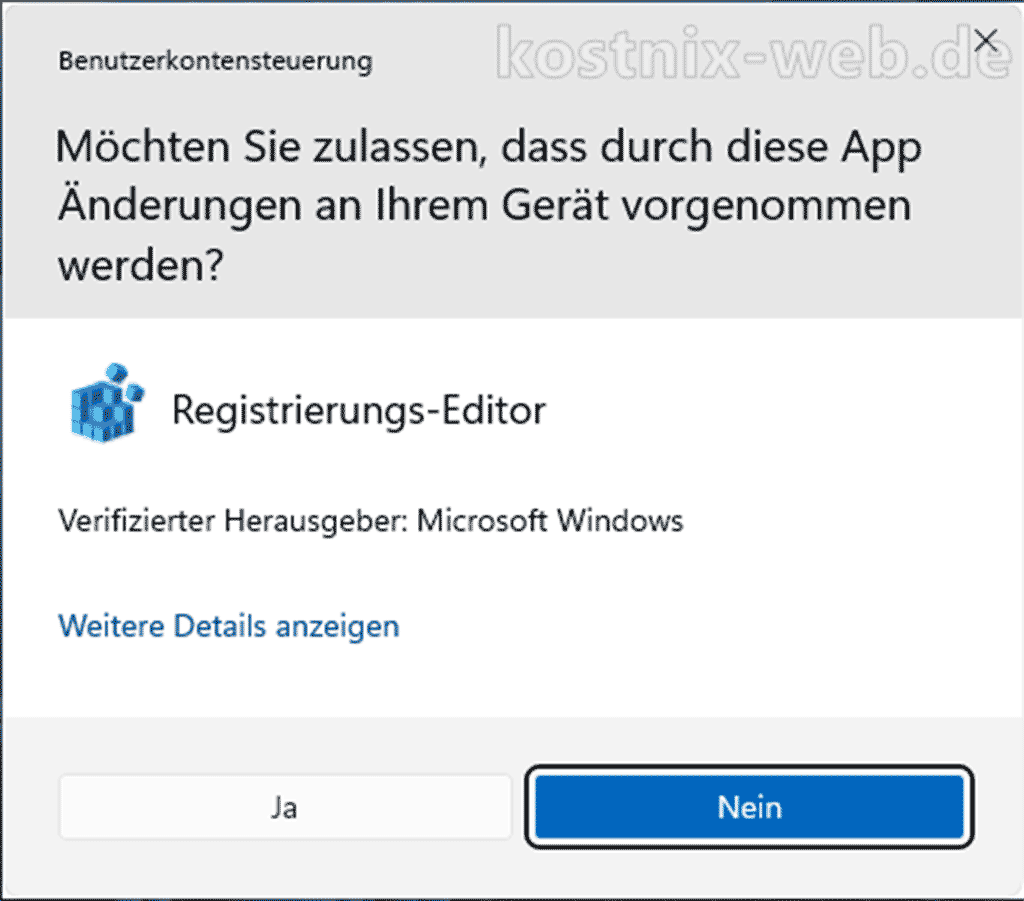
Um die Passwortabfrage der Benutzerkontensteuerung abzuschalten, öffnest Du den Schlüsselordner
HKEY_LOCAL_MACHINESOFTWAREMicrosoftWindowsCurrentVersionPoliciesSystem
und gibst bei den genannten Schlüsseln wieder die ursprünglichen Werte ein:
ConsentPromptBehaviorAdmin - REG_DWORD - 0x00000005 (5)
ConsentPromptBehaviorUser - REG_DWORD - 0x00000003 (3)
Schon funktioniert die Sicherheitsabfrage der Benutzerkontensteuerung wie gewohnt ohne Passwortabfrage.

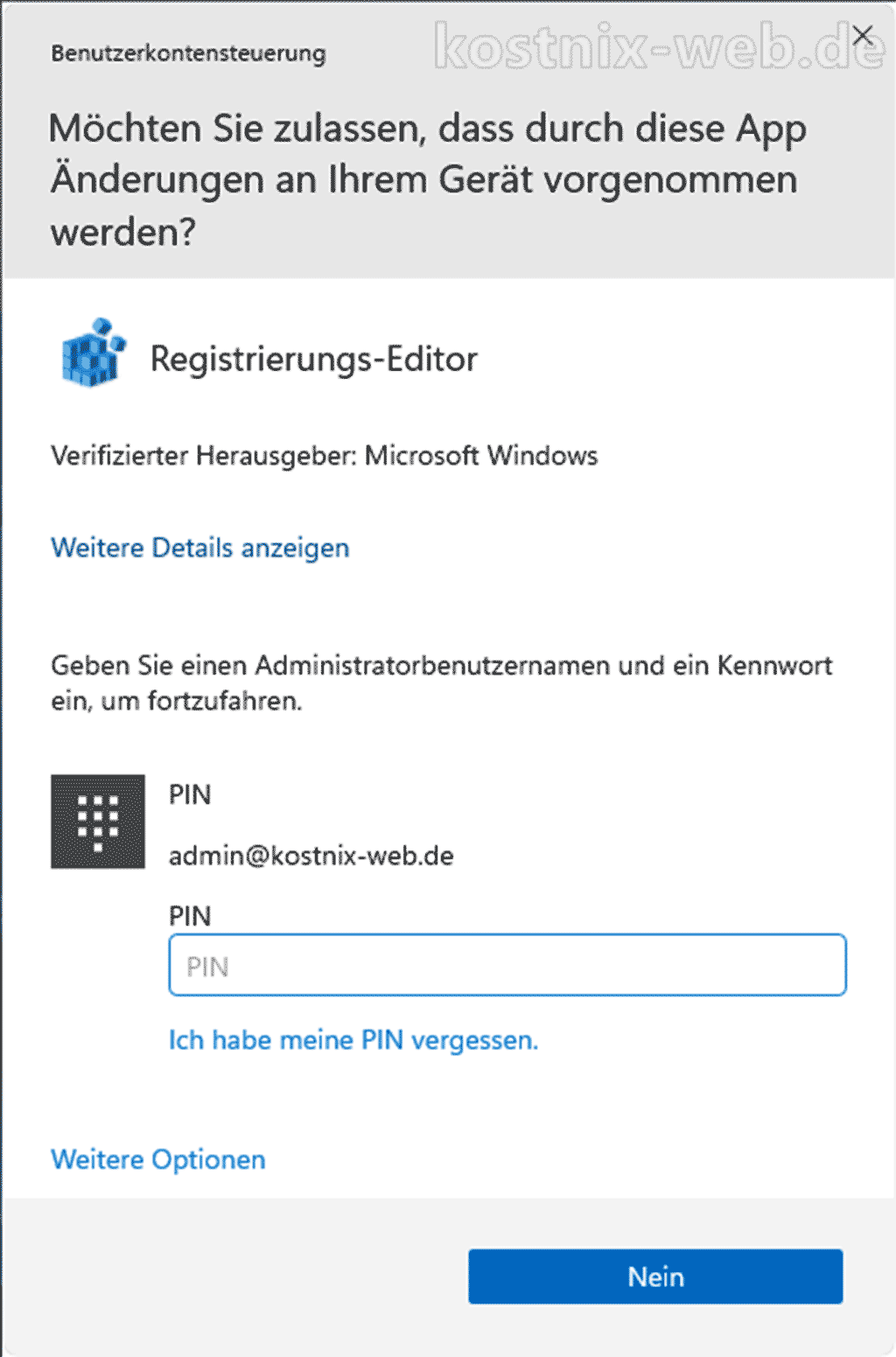

0 Kommentare