Was ist der Befehl convert?
Der Befehl convert ermöglicht es Dir, das Dateisystem eines Laufwerks von FAT32 zu NTFS zu konvertieren. NTFS (New Technology File System) bietet gegenüber FAT32 (File Allocation Table) mehrere Vorteile, darunter bessere Sicherheit, größere Dateigrößenunterstützung und effizientere Speicherverwaltung.
Wichtige Hinweise:
Nicht umkehrbar: Die Konvertierung von FAT32 zu NTFS ist nicht umkehrbar. Sobald das Dateisystem zu NTFS konvertiert wurde, kannst Du nicht ohne Datenverlust zu FAT32 zurückkehren.
Datensicherung: Obwohl der Befehl convert in der Regel keine Daten löscht, ist es immer ratsam, vor der Durchführung einer solchen Operation eine vollständige Datensicherung durchzuführen.
Systemlaufwerk: Wenn Du das Systemlaufwerk (normalerweise C:) konvertierst, kann es erforderlich sein, den Computer neu zu starten, um die Konvertierung abzuschließen.
Laufwerke formatieren
Verwendung des Befehls convert in der Eingabeaufforderung (cmd)
Der Befehl convert in der Eingabeaufforderung (cmd) ist ein nützliches Werkzeug, um Dateisysteme auf Deinem Windows-Computer zu konvertieren. Insbesondere kannst Du damit ein Dateisystem von FAT32 zu NTFS ändern, ohne Daten zu verlieren. Hier ist eine detaillierte Anleitung zur Verwendung des Befehls convert:
So verwendest du den Befehl convert:
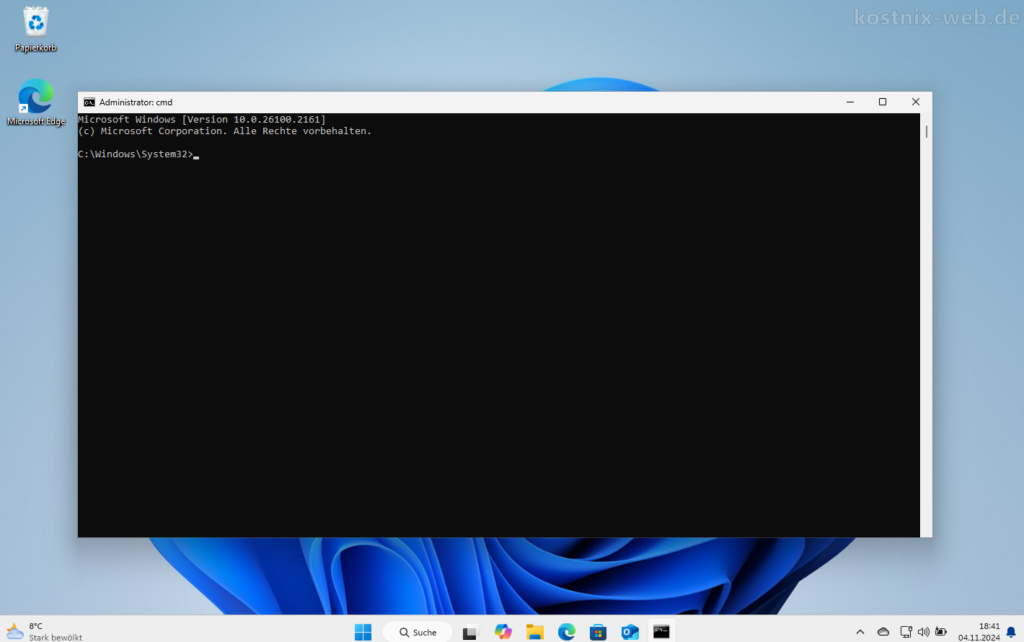
- Eingabeaufforderung als Administrator öffnen
- Startmenü öffnen:
Klicke auf das Windows-Symbol in der unteren linken Ecke deines Bildschirms oder drücke die [Windows]-Taste auf deiner Tastatur. - Eingabeaufforderung suchen:
Tippecmd
oderEingabeaufforderung
in das Suchfeld ein. - Als Administrator ausführen:
Klicke mit der rechten Maustaste auf „Eingabeaufforderung“ in den Suchergebnissen und wähle „Als Administrator ausführen“ aus dem Kontextmenü. - Falls Du die Benutzerkontensteuerung (UAC) aktiviert hast, wirst du möglicherweise aufgefordert, die Aktion zu bestätigen. Bestätige dies, um fortzufahren.
- Startmenü öffnen:
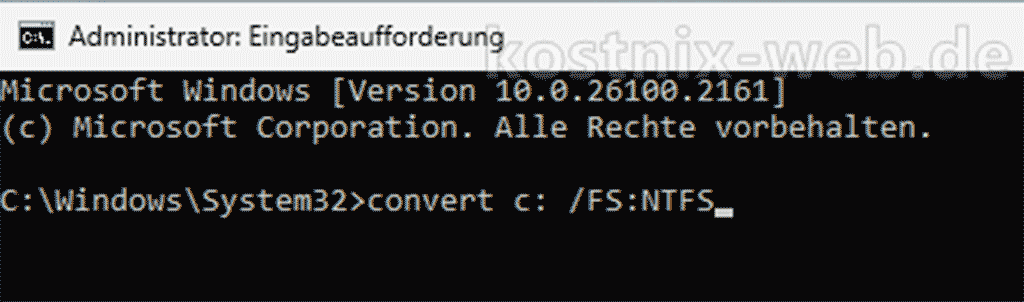
- Befehl eingeben:
- Gib den folgenden Befehl ein, um das Dateisystem eines Laufwerks zu konvertieren:
convert [Laufwerksbuchstabe]: /fs:ntfs
- Beispiel:
Um das Laufwerk D: von FAT32 zu NTFS zu konvertieren, gib ein:convert D: /fs:ntfs
- Bestätigen:
Du wirst möglicherweise aufgefordert, den Vorgang zu bestätigen. GibY
(Ja) ein und drücke Enter, um fortzufahren.
- Neustart (falls erforderlich):
In einigen Fällen kann es erforderlich sein, den Computer neu zu starten, um die Konvertierung abzuschließen. Folge den Anweisungen auf dem Bildschirm.
Unterschiede zwischen FAT32 und NTFS
Wenn Du dich fragst, welches Dateisystem Du für deine Festplatte oder dein USB-Laufwerk verwenden solltest, ist es wichtig, die Unterschiede zwischen FAT32 und NTFS zu kennen.
Beide Dateisysteme haben ihre eigenen Vor- und Nachteile und die Wahl des richtigen Systems hängt von deinen spezifischen Anforderungen ab.
Vorteile von NTFS gegenüber FAT32:
- Sicherheit:
NTFS bietet erweiterte Sicherheitsfunktionen wie Dateiverschlüsselung und Berechtigungen. - Größere Dateigrößen:
NTFS unterstützt größere Dateigrößen und Volumes als FAT32. - Effiziente Speicherverwaltung:
NTFS verwendet eine effizientere Speicherverwaltung und bietet Funktionen wie Dateikomprimierung und Quotas.
Die Dateisysteme im Detail:
FAT32 (File Allocation Table 32)
Vorteile:
- Kompatibilität:
FAT32 ist mit fast allen Betriebssystemen kompatibel, einschließlich Windows, macOS, Linux und vielen anderen. Es ist auch das Standard-Dateisystem für viele USB-Laufwerke und SD-Karten. - Einfachheit:
FAT32 ist ein einfaches Dateisystem, das weniger Speicherplatz für Verwaltungsinformationen benötigt.
Nachteile:
- Dateigrößenbeschränkung:
FAT32 unterstützt keine Dateien, die größer als 4 GB sind. Dies kann problematisch sein, wenn Du große Dateien wie HD-Videos oder große Software-Installationsdateien speichern möchtest. - Sicherheitsfunktionen:
FAT32 bietet keine erweiterten Sicherheitsfunktionen wie Dateiverschlüsselung oder Berechtigungen.
NTFS (New Technology File System)
Vorteile:
- Sicherheit:
NTFS bietet erweiterte Sicherheitsfunktionen wie Dateiverschlüsselung, Berechtigungen und die Möglichkeit, Benutzerrechte zu verwalten. Dies macht es zu einer besseren Wahl für Systeme, die mehrere Benutzer haben oder sensible Daten speichern. - Größere Dateigrößen:
NTFS unterstützt sehr große Dateien und Volumes, was es ideal für moderne Festplatten und große Dateien macht. - Effiziente Speicherverwaltung:
NTFS verwendet eine effizientere Speicherverwaltung und bietet Funktionen wie Dateikomprimierung und Quotas, die helfen können, den Speicherplatz besser zu nutzen.
Nachteile:
- Kompatibilität:
NTFS ist hauptsächlich mit Windows-Systemen kompatibel. Während macOS und Linux NTFS-Laufwerke lesen können, benötigen sie zusätzliche Software, um darauf zu schreiben. - Komplexität:
NTFS ist ein komplexeres Dateisystem, das mehr Speicherplatz für Verwaltungsinformationen benötigt.
Wann solltest Du welches Dateisystem verwenden?
- FAT32:
Wenn Du ein Laufwerk hast, das Du zwischen verschiedenen Betriebssystemen verwenden möchtest, oder wenn du es hauptsächlich für kleinere Dateien und tragbare Geräte wie USB-Sticks und SD-Karten verwendest, ist FAT32 eine gute Wahl. - NTFS:
Wenn du ein Laufwerk für ein Windows-System verwendest und erweiterte Sicherheitsfunktionen sowie Unterstützung für große Dateien benötigst, ist NTFS die bessere Wahl.
Die Wahl des richtigen Dateisystems hängt also von Deinen spezifischen Anforderungen und der Art der Dateien ab, die Du speichern möchtest. Beide Dateisysteme haben ihre eigenen Stärken und Schwächen, und es ist wichtig, diese zu berücksichtigen, um die beste Entscheidung für Deine Bedürfnisse zu treffen.
Die convert-Befehle
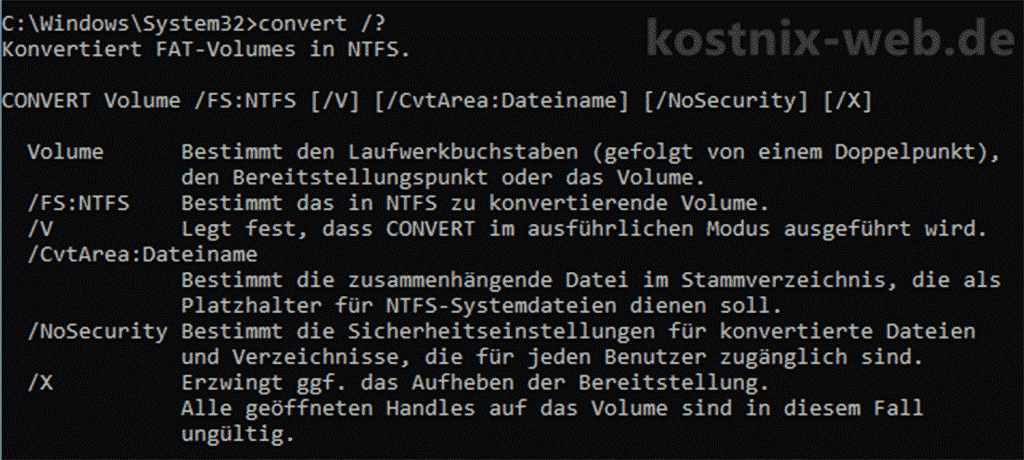
Einen Überblick über den Befehl convert bekommst Du mit dem Schalter /?. Der Befehl lautet wie folgt:
convert /?


0 Kommentare