Windows bietet verschiedenste Tastenkombinationen an, die Dir die Bedienung Deines Computers erleichtern können.
Eine Übersicht aller Tastenkombinationen findest Du auch auf microsoft.com.
Hier sind für Dich schon einmal die wichtigsten Tastenkombinationen, die auch in unseren Tipps & Tricks sehr häufig genutzt werden.
Windows-Tastenkombination [Win] + [R]
Die Tastenkombination [Windows]-Taste + [R] ist ein mächtiges Werkzeug in Windows, das Dir schnellen Zugriff auf den Ausführen-Dialog bietet.
Mit dieser Kombination kannst Du Programme, Dateien und Ordner direkt öffnen, ohne durch Menüs navigieren zu müssen.
Hier sind einige nützliche Informationen und Tipps zur Verwendung dieser Tastenkombination:
Was ist der Ausführen-Dialog?
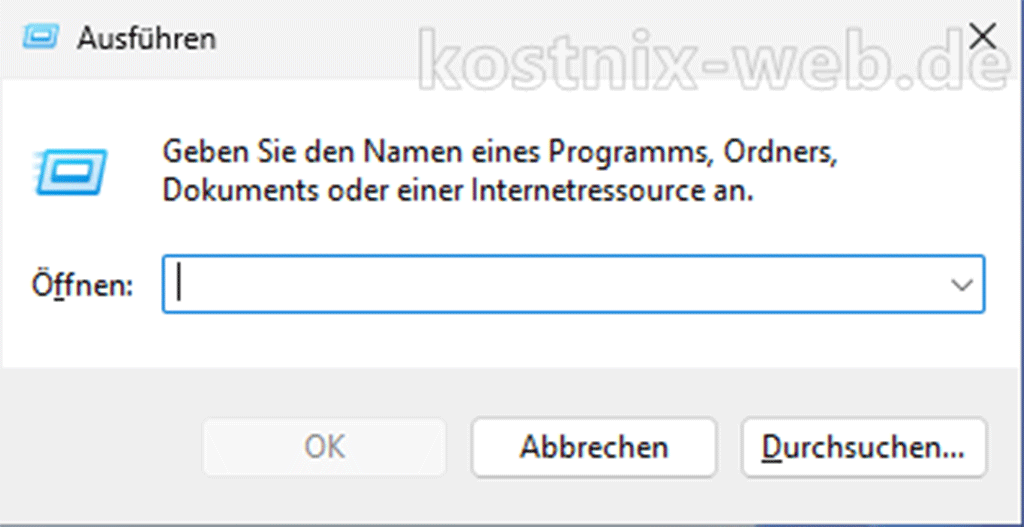
Der Ausführen-Dialog ist ein kleines Fenster, das es Dir ermöglicht, Befehle direkt einzugeben und auszuführen. Dies ist besonders nützlich, wenn Du schnell auf bestimmte Systemfunktionen oder Programme zugreifen möchtest.
So verwendest du [Win] + [R]:
- Tastenkombination drücken:
Drücke gleichzeitig die Windows-Taste [Windows] und die [R]-Taste auf Deiner Tastatur. - Befehl eingeben:
Gib den gewünschten Befehl in das Textfeld ein und drücke Enter oder Klicke auf „OK„.
Nützliche Befehle für den Ausführen-Dialog:
cmd: Öffnet die Eingabeaufforderung. | 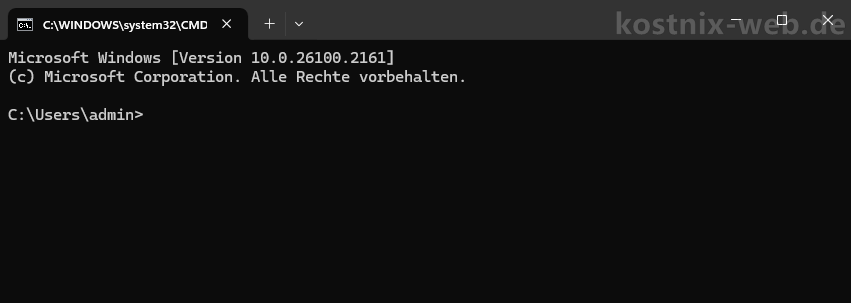 |
control: Öffnet die Systemsteuerung | 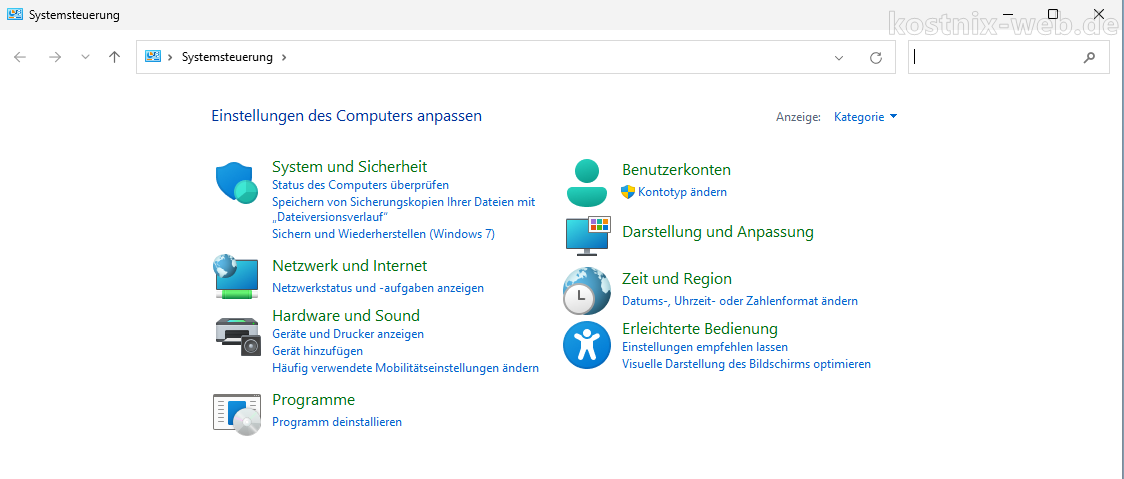 |
explorer: Öffnet den Datei-Explorer | 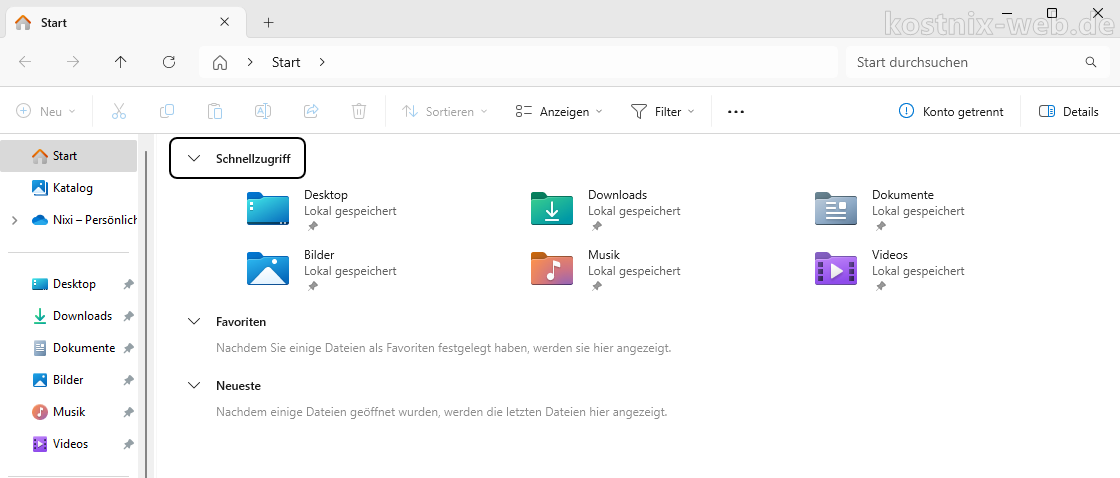 |
msconfig: Öffnet das Systemkonfigurationsprogramm | 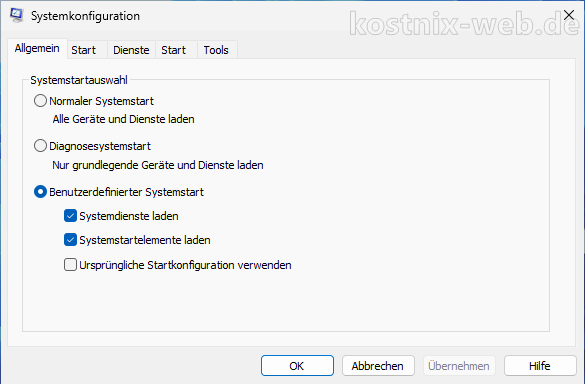 |
regedit: Öffnet den Registrierungseditor | 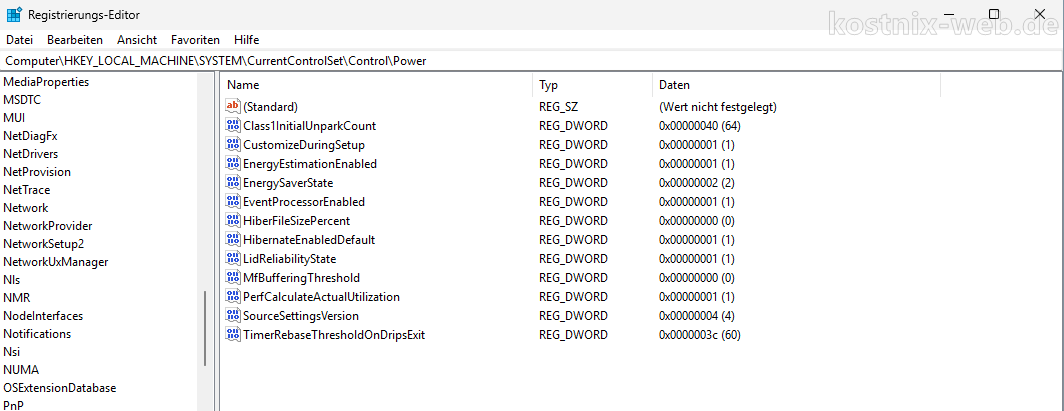 |
taskmgr: Öffnet den Task-Manager | 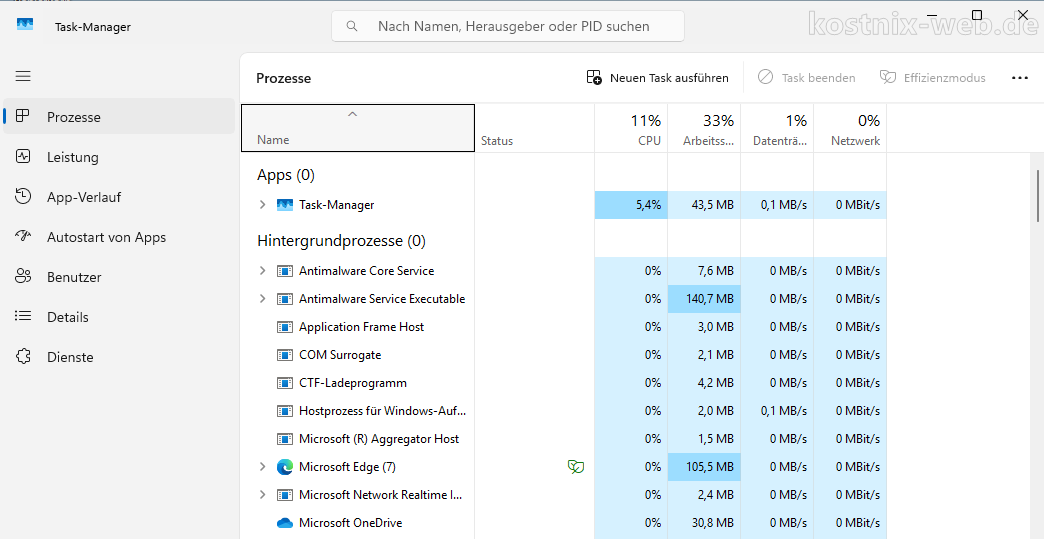 |
notepad: Öffnet den Editor |  |
calc: Öffnet den Taschenrechner | 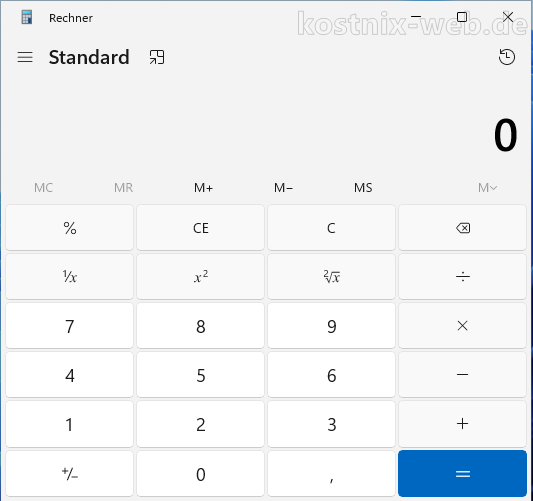 |
compmgmt.msc: Öffnet die Computerverwaltung | 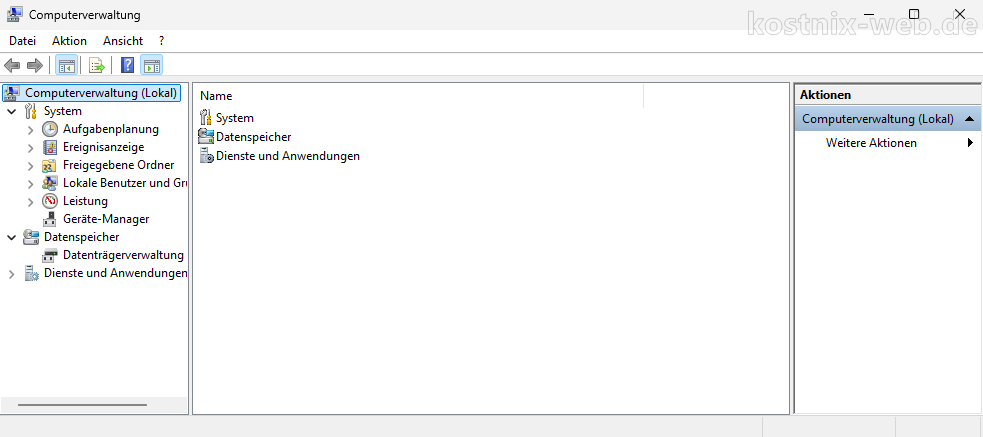 |
eventvwr.msc: Öffnet die Ereignisanzeige | 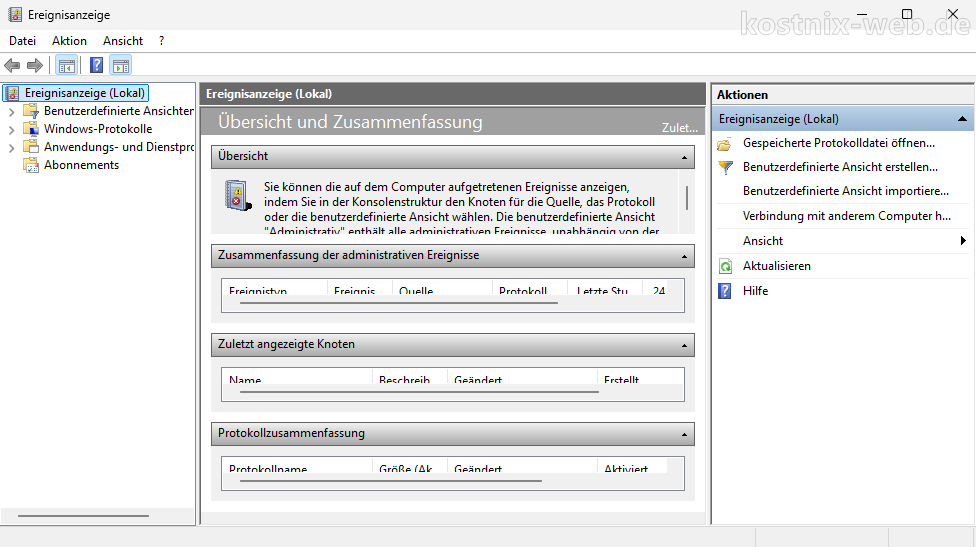 |
msinfo32: Öffnet die Systeminformationen | 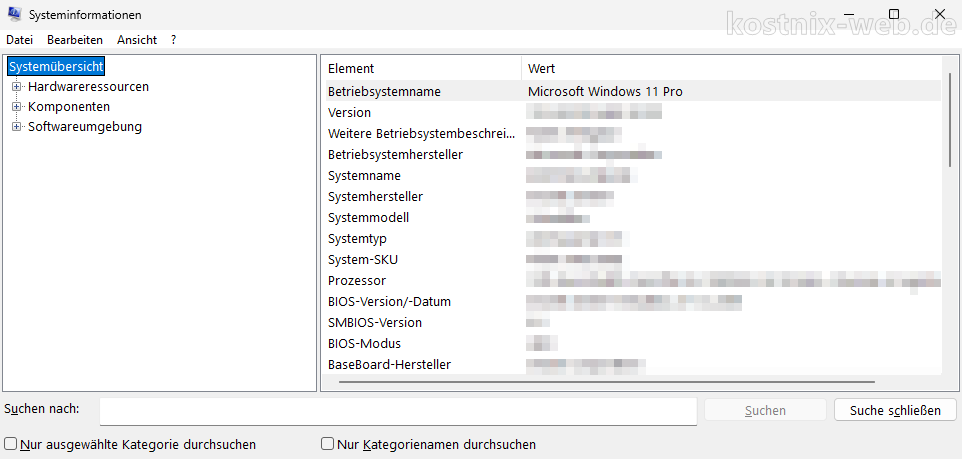 |
SystemPropertiesAdvanced:Öffnet die Erweiterten Systemeinstellungen | 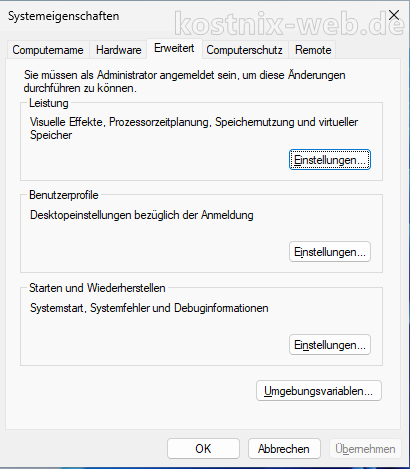 |
Die Windows-Tastenkombination [Win] + [I]
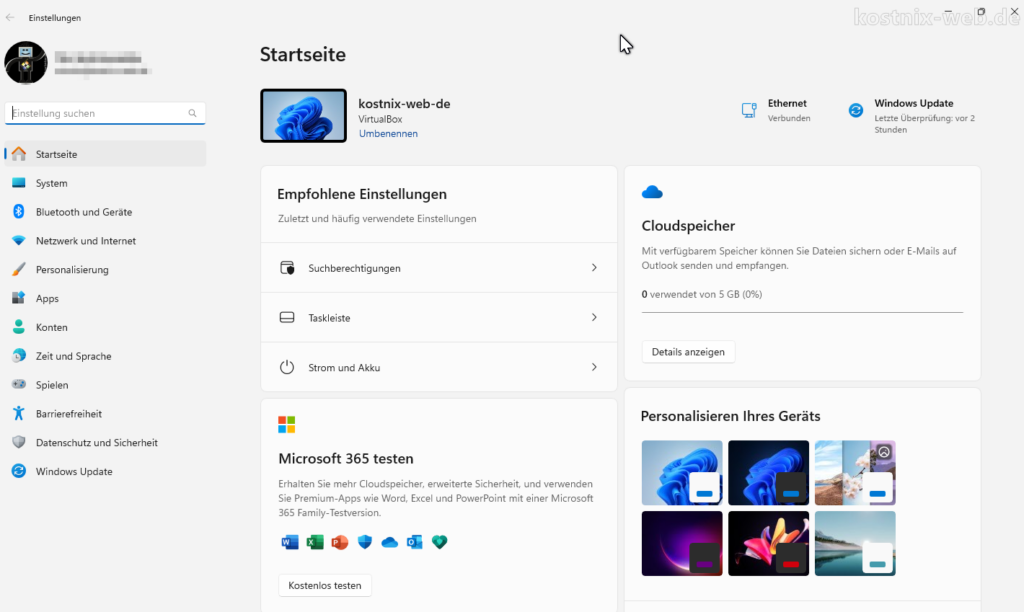
Die Tastenkombination [Windows] + [I] ist ebenso ein äußerst nützliches Werkzeug in Windows, das Dir schnellen Zugriff auf die Einstellungen Deines Systems bietet.
Mit dieser Kombination kannst Du die Einstellungen-App öffnen, um verschiedene Systemkonfigurationen vorzunehmen und Dein Windows-Erlebnis zu personalisieren.
Was ist die Einstellungen-App?
Die Einstellungen-App ist eine zentrale Anlaufstelle für die Verwaltung und Anpassung deines Windows-Systems.
Sie bietet eine benutzerfreundliche Oberfläche, die es Dir ermöglicht, schnell und einfach auf verschiedene Einstellungen zuzugreifen, ohne durch die traditionelle Systemsteuerung navigieren zu müssen.
So verwendest du [Win] + [I]:
- Tastenkombination drücken:
Drücke gleichzeitig die [Windows]-Taste und die [I]-Taste auf deiner Tastatur. - Einstellungen-App öffnen:
Die Einstellungen-App wird sofort geöffnet, und Du kannst mit der Anpassung deines Systems beginnen.
Nützliche Funktionen der Einstellungen-App:
- System:
Hier kannst Du grundlegende Systemeinstellungen wie Anzeige, Benachrichtigungen, Stromversorgung und Speicher verwalten. - Geräte:
Verwalte angeschlossene Geräte wie Drucker, Scanner, Bluetooth-Geräte und mehr. - Netzwerk und Internet:
Konfiguriere Deine Netzwerkverbindungen, WLAN-Einstellungen und VPN-Verbindungen. - Personalisierung:
Passe das Erscheinungsbild deines Desktops an, einschließlich Hintergrundbilder, Farben und Designs. - Apps:
Verwalte installierte Apps und Programme, einschließlich Standard-Apps und optionale Features. - Konten:
Verwalte Benutzerkonten, Anmeldeoptionen und Synchronisierungseinstellungen. - Zeit und Sprache:
Stelle Datum, Uhrzeit, Region und Sprache deines Systems ein. - Update und Sicherheit:
Überprüfe auf Windows-Updates, verwalte Sicherheits- und Wiederherstellungsoptionen.
Die Windows-Tastenkombination [Strg] + [Umschalt] + [Esc]
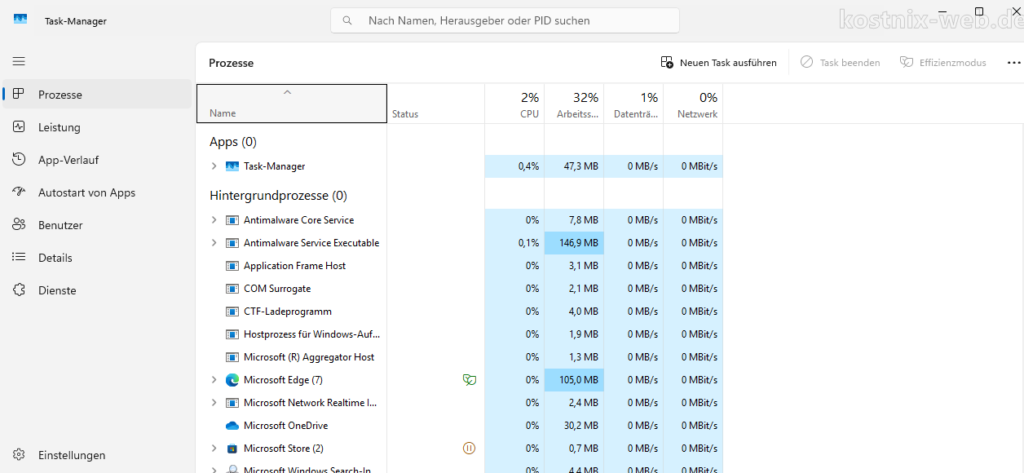
Die Tastenkombination [Strg] + [Umschalt] + [Esc] bietet Dir einen schnellen Zugriff auf den Task-Manager.
Mit dieser Kombination kannst Du den Task-Manager direkt öffnen, ohne durch Menüs navigieren zu müssen.
Hier sind einige nützliche Informationen und Tipps zur Verwendung dieser Tastenkombination:
Was ist der Task-Manager?
Der Task-Manager ist eine Anwendung, die als Systemmonitor und Start-Manager für Windows dient. Er bietet Einblicke in die Leistung und den Ressourcenverbrauch Deines Geräts und ermöglicht es Dir, laufende Anwendungen und Prozesse zu verwalten.
So verwendest du [Strg] + [Umschalt] + [Esc]:
- Tastenkombination drücken:
Drücke gleichzeitig die Tasten [Strg] + [Umschalt] + [Esc] auf deiner Tastatur. - Task-Manager öffnen:
Der Task-Manager wird sofort geöffnet, und du kannst mit der Verwaltung Deiner laufenden Anwendungen und Prozesse beginnen.
Nützliche Funktionen des Task-Managers:
- Prozesse:
Zeigt alle laufenden Anwendungen und Hintergrundprozesse an. Du kannst Prozesse beenden, die nicht mehr reagieren oder unnötig Ressourcen verbrauchen. - Leistung:
Bietet detaillierte Informationen über die Auslastung von CPU, Arbeitsspeicher, Festplatte und Netzwerk. Dies hilft Dir, die Leistung deines Systems zu überwachen und Engpässe zu identifizieren. - App-Verlauf:
Zeigt den Ressourcenverbrauch von Anwendungen über einen bestimmten Zeitraum an. Dies ist besonders nützlich, um zu sehen, welche Anwendungen am meisten Ressourcen verbrauchen. - Autostart:
Ermöglicht es Dir, Programme zu verwalten, die beim Starten von Windows automatisch ausgeführt werden. Du kannst unnötige Autostart-Programme deaktivieren, um die Startzeit deines Systems zu verkürzen. - Benutzer:
Zeigt die aktuell angemeldeten Benutzer und deren Ressourcenverbrauch an. Dies ist nützlich, wenn mehrere Benutzer gleichzeitig auf Deinem System arbeiten. - Details:
Bietet eine detaillierte Ansicht aller laufenden Prozesse, einschließlich ihrer Priorität und des Ressourcenverbrauchs. - Dienste:
Zeigt alle Windows-Dienste an und ermöglicht es Dir, diese zu starten, zu stoppen oder neu zu starten.

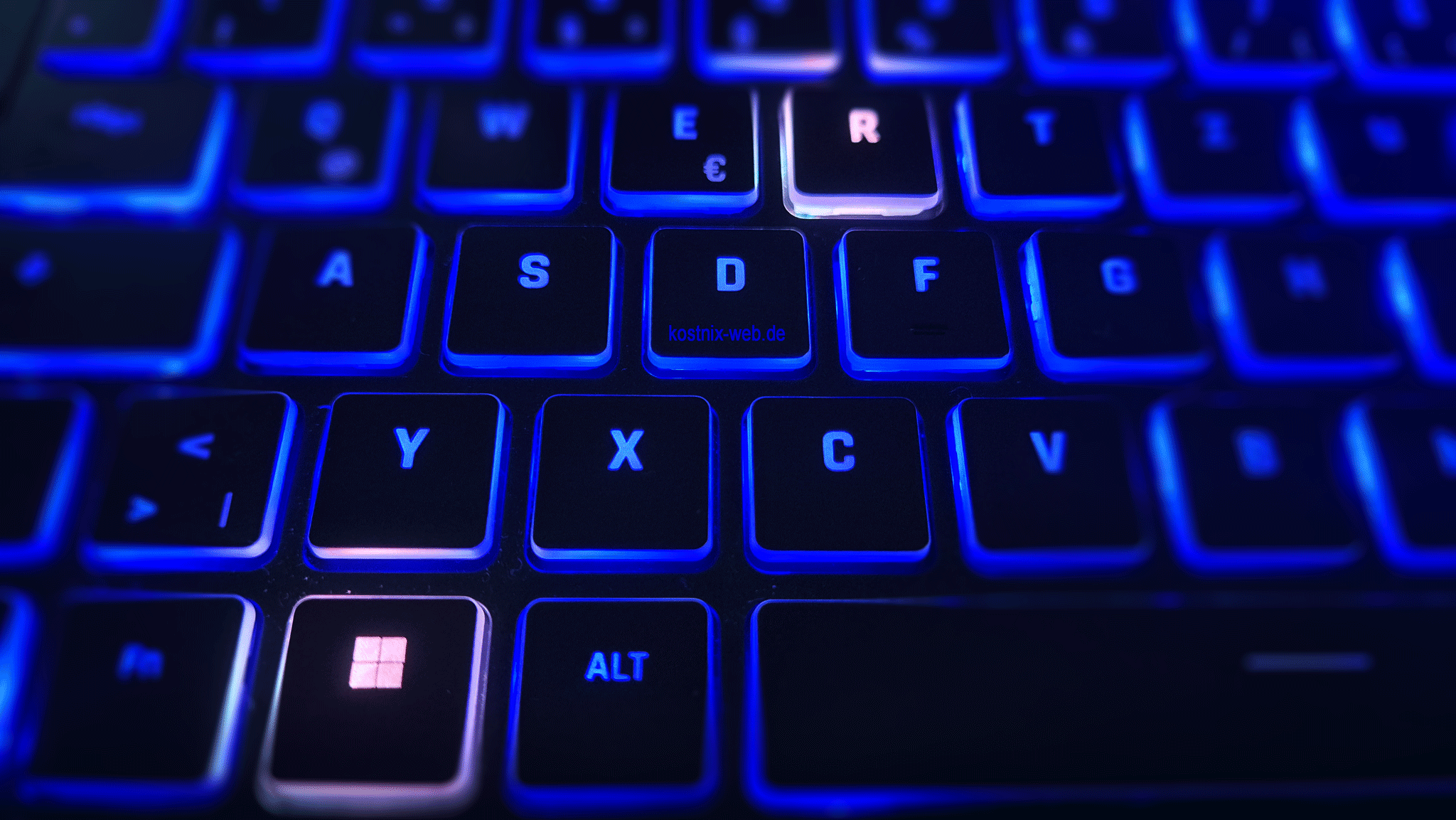

0 Kommentare