Sowohl während des Betriebs als auch nach dem Kauf eines neuen Geräts ist es entscheidend, dass die Festplatte, die Partition oder der Speicher einwandfrei funktionieren und fehlerfrei sind.
Zur Überprüfung stellt Windows das Systemtool chkdsk.exe (für „check disk“ = „überprüfe Disk/Festplatte“) zur Verfügung, das über die Eingabeaufforderung cmd.exe (mit Administratorrechten) auf einem Windows-Computer ausgeführt wird.
Der Befehl chkdsk ist ein nützliches Werkzeug in Windows, um die Integrität von Festplatten und Dateisystemen zu überprüfen und zu reparieren.
Das „chkdsk„-Programm kann auf allen Windows-Versionen vorhanden und nutzbar.
ACHTUNG:
Die Überprüfung und Reparatur können sehr sehr lange dauern. Bitte die Überprüfung niemals einfach abbrechen! Dies könnte das System schädigen!
Videotutorial / Erklärvideo
Auf YouTube haben wir ein entsprechendes Video-Tutorial veröffentlicht:
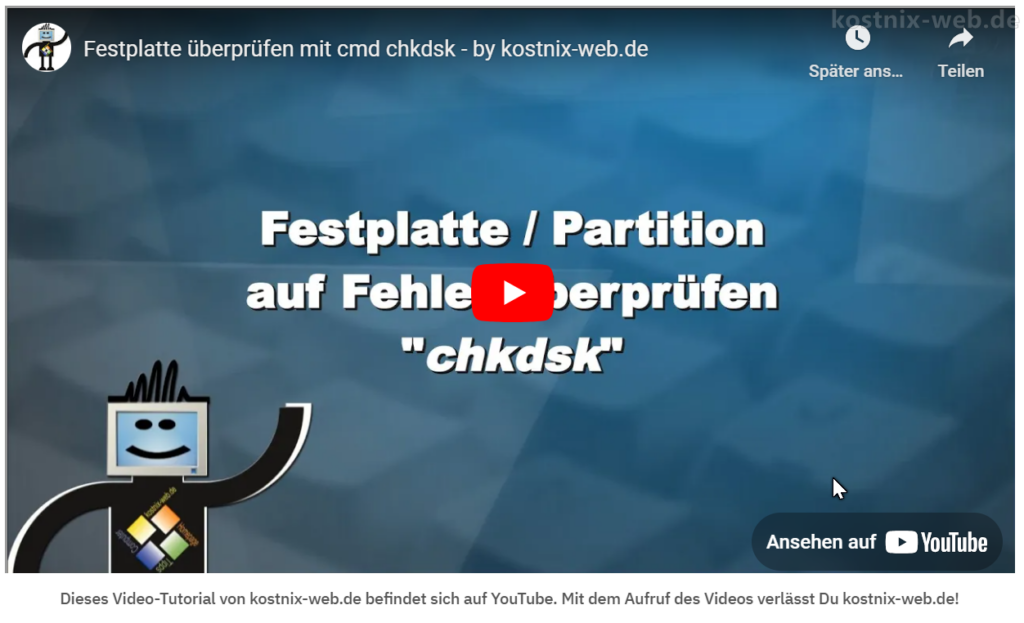
Und so funktioniert es im Detail:
Zunächst öffnest Du die Eingabeaufforderung / CMD deines Computers mit Administratorrechten wie nachfolgend beschrieben.
Um die Eingabeaufforderung (cmd) als Administrator zu öffnen, folge diesen Schritten:
- Startmenü öffnen:
Klicke auf das Windows-Symbol in der unteren linken Ecke deines Bildschirms oder drücke die [Windows]-Taste auf deiner Tastatur. - Eingabeaufforderung suchen:
Tippecmd
oderEingabeaufforderung
in das Suchfeld ein. - Als Administrator ausführen:
Klicke mit der rechten Maustaste auf „Eingabeaufforderung“ in den Suchergebnissen und wähle „Als Administrator ausführen“ aus dem Kontextmenü. - Benutzerkontensteuerung:
Falls Du die Benutzerkontensteuerung (UAC) aktiviert hast, wirst du möglicherweise aufgefordert, die Aktion zu bestätigen. Bestätige dies, um fortzufahren.
Nutzung von chkdsk
In dem geöffneten Fenster der Eingabeaufforderung gibst Du dann den Namen des Programms, also „chkdsk“ gefolgt von einem Leerzeichen und dem Laufwerkbuchstaben der zu überprüfenden Festplatte mit Doppelpunkt, also beispielsweise „C:“ ein.
C:\Windows\System32>chkdsk c:
Das sieht dann so aus:
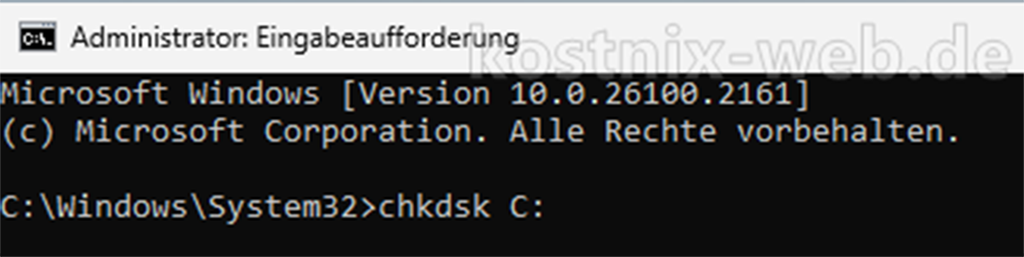
Nachdem Du diesen Befehl mit der „Return„-Taste bestätigt hast, wird die Festplatte auf Dateisystem-Fehler überprüft. Es werden jedoch keine Fehler repariert.
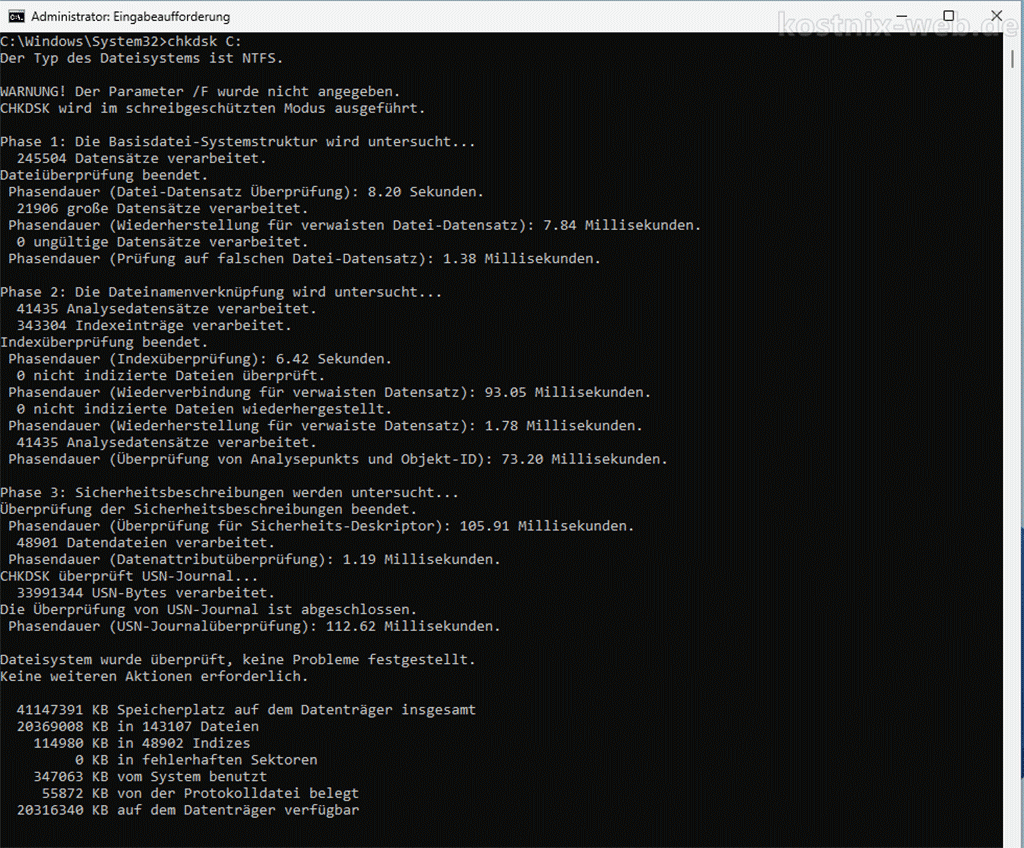
Nach der Überprüfung mit dem Befehl „chkdsk“ wird Dir das Ergebnis mit allen gefundenen Fehlern angezeigt. Eventuell gefundene Fehler wurden aber nicht behoben.
Um Fehler auch automatisch beheben zu lassen, muss der Eingabebefehl erweitert werden:
chkdsk c: /f
(steht für „check and fix“: Jetzt werden alle Dateisystemfehler angezeigt und behoben)
chkdsk c: /f /r
(steht für „check, fix and recover“: Jetzt werden alle Dateisystemfehler angezeigt und behoben.
Ebenso wird versucht, Informationen aus defekten Sektoren der Festplatte zu finden und wieder herzustellen.)
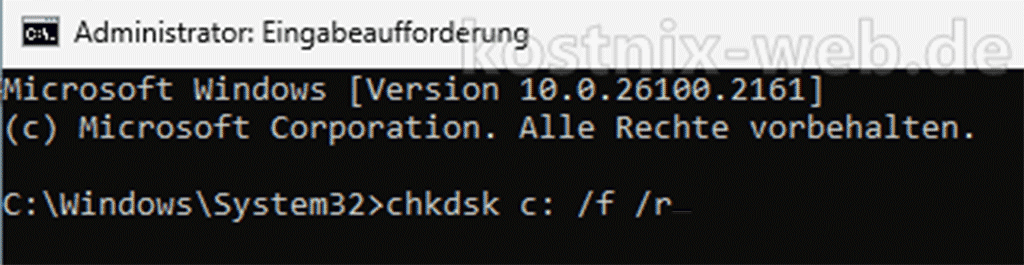
Dies ist die empfohlene Einstellung, wobei „c:“ durch den Laufwerksbuchstaben des zu prüfenden Laufwerks / der zu prüfenden Partition oder Festplatte ersetzt wird.
Nach der Bestätigung dieses Befehls mit der „Return-“ Taste beginnt die Prüfung / Reparatur des angegebenen Laufwerks oder der angegebenen Partition.
Ausnahme: Das aktuelle Laufwerk kann nicht gesperrt werden.
Die Festplatte / Partition mit dem Betriebssystem oder die Festplatte / Partition, die vom Betriebssystem gesperrt ist, wird erst nach einem Neustart des Computers überprüft, ein entsprechender Hinweis wird angezeigt:
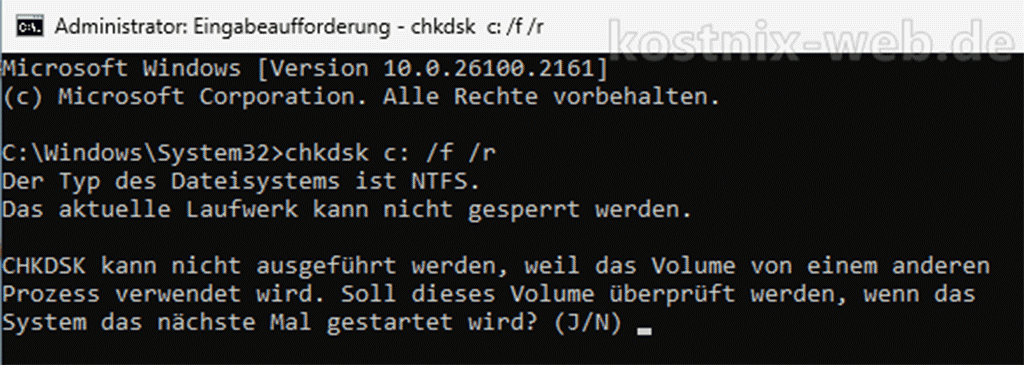
Der Typ des Dateisystems ist NTFS. Das aktuelle Laufwerk kann nicht gesperrt
werden. CHKDSK kann nicht ausgeführt werden, weil das Volume von einem anderen Prozess verwendet wird. Soll dieses Volume überprüft werden, wenn das System das nächste mal gestartet wird? (J/N).
Hier musst Du mit „Ja“ bestätigen, indem Du die Taste [J] betätigst, wenn Du möchtest, das die Prüfung und die Reparatur während des nächsten Computerstart durchgeführt werden (kann sehr zeitaufwändig sein!).
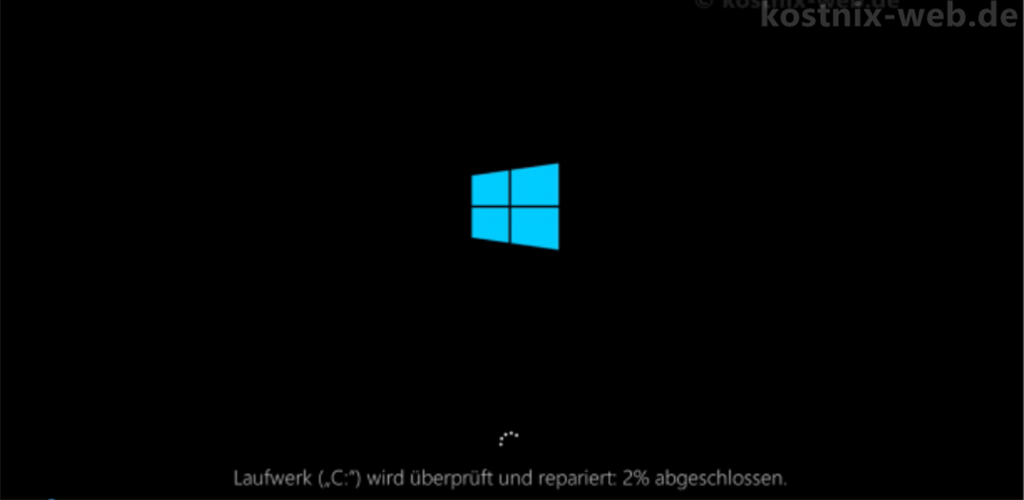
Nach dem Neustart folgt die Überprüfung / die Reparatur des ausgewählten Laufwerks.
Achtung:
Diese Überprüfung kann sehr lange dauern. Dennoch sollte die Überprüfung nicht gestoppt werden, beispielsweise durch das Ausschalten des Computers. Dies könnte das System erheblich beschädigen.
Die Befehlserweiterungen:
Das Programm „chkdsk“ kann aber noch mehr:
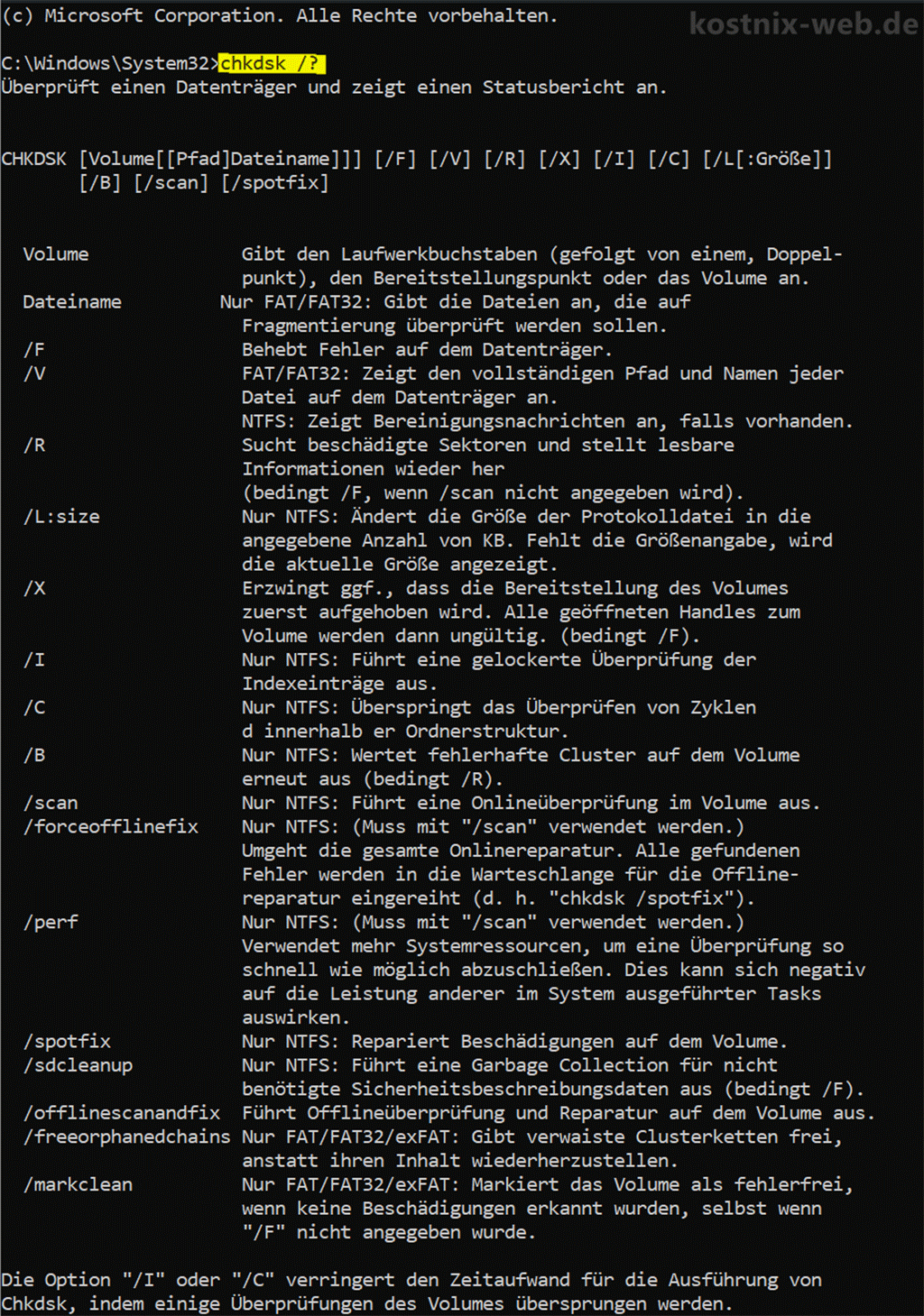
Was alles möglich ist, zeigt der Befehl „chkdsk“ zusammen mit dem Schalter „/?„:
Grundbefehl
chkdsk [Laufwerk:]
Dieser Befehl überprüft das angegebene Laufwerk auf Dateisystemfehler, zeigt jedoch nur den Statusbericht an und behebt keine Fehler.
Beispiel:chkdsk C:
Erweiterte Befehle
chkdsk [Laufwerk:] /f
Dieser Befehl behebt gefundene Dateisystemfehler auf dem angegebenen Laufwerk.
Beispiel:chkdsk C: /fchkdsk [Laufwerk:] /r
Dieser Befehl sucht nach fehlerhaften Sektoren und stellt lesbare Informationen wieder her. Er beinhaltet auch die Funktionen von/f.
Beispiel:chkdsk C: /rchkdsk [Laufwerk:] /x
Dieser Befehl erzwingt das Aufheben der Bereitstellung des Volumes vor der Überprüfung. Alle geöffneten Handles zum Volume werden ungültig.
Beispiel:chkdsk C: /xchkdsk [Laufwerk:] /v
Dieser Befehl zeigt den vollständigen Pfad und Namen jeder Datei auf dem Datenträger an (nur für FAT/FAT32).
Beispiel:chkdsk C: /v
Weitere nützliche Befehle
chkdsk [Laufwerk:] /i
Führt eine gelockerte Überprüfung der Indexeinträge aus (nur für NTFS).
Beispiel:chkdsk C: /ichkdsk [Laufwerk:] /c
Überspringt das Überprüfen von Zyklen innerhalb der Ordnerstruktur (nur für NTFS).
Beispiel:chkdsk C: /cchkdsk [Laufwerk:] /b
Wertet fehlerhafte Cluster auf dem Volume erneut aus (nur für NTFS).
Beispiel:chkdsk C: /bchkdsk [Laufwerk:] /scan
Führt eine Onlineüberprüfung des Volumes aus (nur für NTFS).
Beispiel:chkdsk C: /scanchkdsk [Laufwerk:] /spotfix
Repariert Beschädigungen auf dem Volume (nur für NTFS).
Beispiel:chkdsk C: /spotfix


0 Kommentare