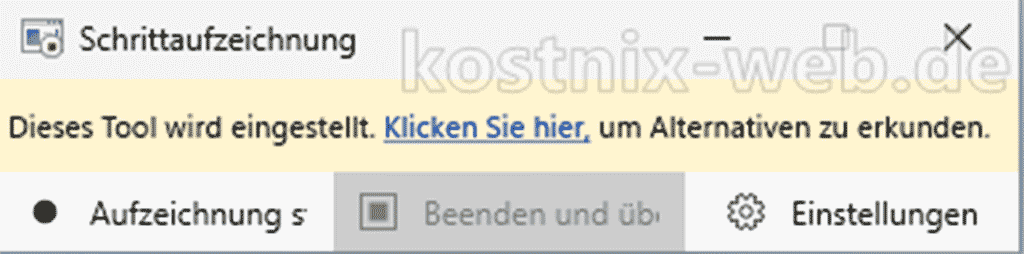
Microsoft stellt den PSR ein. Seit dem Update KB5034848 (Windows 11, Feb. 2024) wird in dem PSR-Programmfenster eine entsprechende Information mit Hinweisen auf Alternativen eingeblendet.
Windows PSR: Dein Helfer bei der Problembehandlung
Oftmals treten am Computer Probleme auf, die sich nur schwer beschreiben oder gar nicht genau bezeichnen lassen. In vielen Foren kann man sich ein Bild davon machen, wie Fehler beschrieben und wie vielfältig und unterschiedlich diese dann verstanden werden. Da wäre es doch schön, wenn man diese Fehler und deren entstehen und auch noch alle weiteren wichtigen Informationen eindeutig dokumentieren und diese Dokumentation dann weitergeben könnte.
Ab Windows 7 ist das Programm Problemaufzeichnung (Problem Steps Recorder) als Systemprogramm bereits installiert und einsatzbereit.
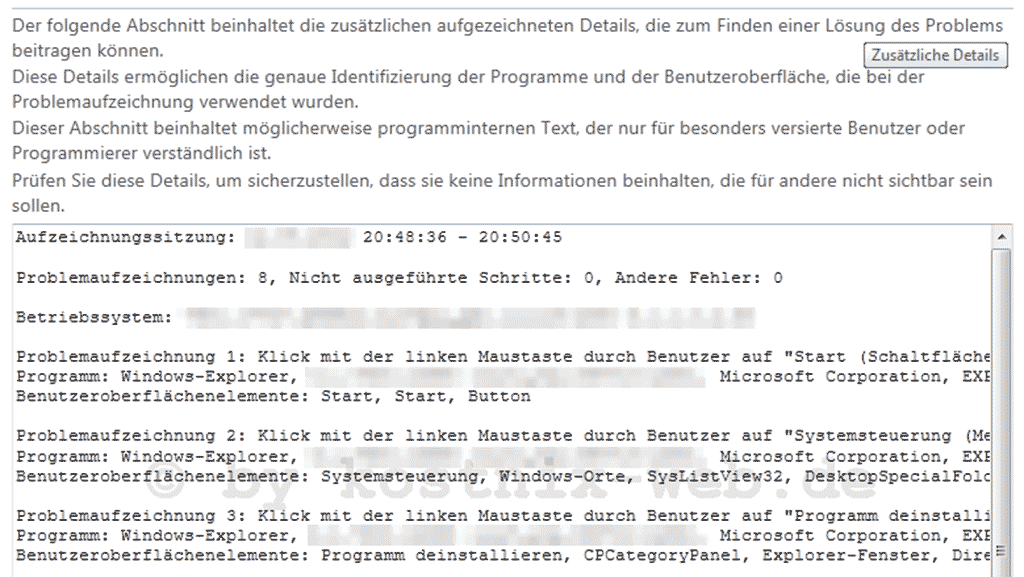
Der Problemaufzeichnungsprogramm (PSR) von Windows ist ein nützliches Tool, das Dir hilft, technische Probleme zu dokumentieren und zu lösen. Es zeichnet jeden Schritt auf, den Du auf Deinem Computer ausführst, und erstellt einen detaillierten Bericht, den Du zur Fehlerbehebung verwenden oder an den technischen Support senden kannst. Hier ist, wie Du PSR nutzen kannst:
Problemaufzeichnung „PSR“ nutzen
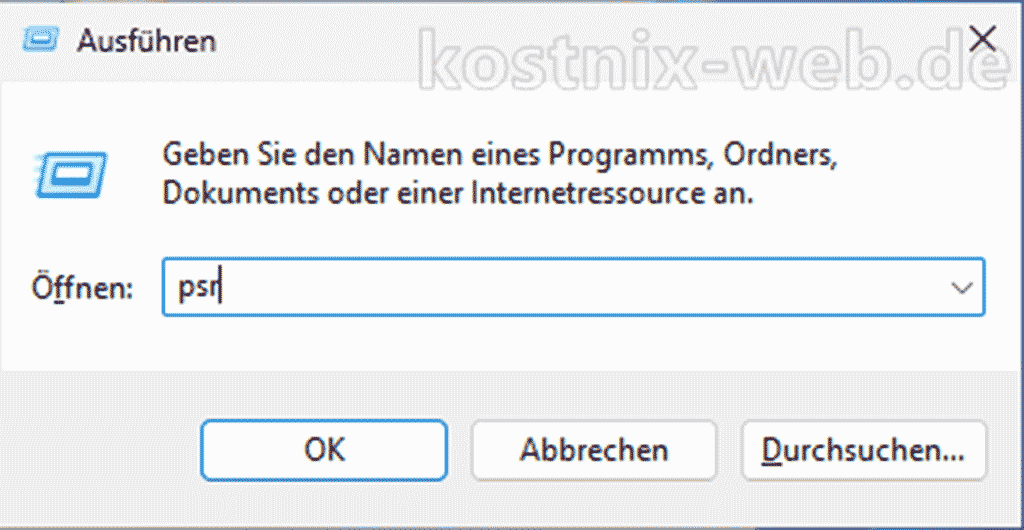
- PSR starten:
- Drücke die Tastenkombination [Windows] + [R], um das Ausführen-Fenster zu öffnen.
- Gib
psr.exe
ein und drücke die [Eingabe]-Taste.
- Aufzeichnung starten:
- Klicke auf „Aufzeichnung starten„, um die Aufzeichnung Deiner Aktionen zu beginnen.
- Führe die Schritte aus, die das Problem verursachen. PSR wird jeden Klick und jede Tastatureingabe aufzeichnen.
- Kommentare hinzufügen:
- Wenn Du einen bestimmten Schritt kommentieren möchtest, klicke auf „Kommentar hinzufügen„. Ein Fenster wird geöffnet, in dem Du den Bereich des Bildschirms markieren und eine Beschreibung hinzufügen kannst.
- Aufzeichnung beenden:
- Klicke auf „Aufzeichnung beenden„, wenn Du alle relevanten Schritte ausgeführt hast.
- Speichere die Aufzeichnung als ZIP-Datei. Diese Datei enthält einen detaillierten Bericht mit Screenshots und Beschreibungen Deiner Aktionen.
- Bericht überprüfen und senden:
- Öffne die ZIP-Datei und überprüfe den Bericht, um sicherzustellen, dass alle Schritte korrekt aufgezeichnet wurden.
- Sende die Datei an den technischen Support oder an die Person, die Dir bei der Problembehebung hilft.
Mit PSR kannst Du technische Probleme effizient dokumentieren und sicherstellen, dass alle relevanten Informationen zur Verfügung stehen, um das Problem zu lösen. Es ist ein einfaches, aber leistungsstarkes Tool, das Dir viel Zeit und Mühe sparen kann.
Hinweis PSR wird eingestellt
Microsoft empfiehlt folgende alternative Tools zum Aufzeichnen Deines Bildschirms:
- Clipchamp:
Microsoft Clipchamp ist ein Videobearbeitungstool, mit dem auch der Bildschirm aufgezeichnet werden kann. Auf Windows 11-Geräten suchst Du einfach in der Taskleiste oder über das Startmenü nach „Clipchamp“ .
- Snipping Werkzeug:
Bietet eine Bildschirmaufzeichnungsfunktion, die eine gute Alternative zu PSR darstellt und auch mit Windows ausgeliefert wird. Um dieses Tool zu finden, suchst Du in der Taskleiste oder im Startmenü nach „Snipping tool“.
Im Jahr 2023 wurde der integrierte Bildschirmrekorder im Snipping Tool für Windows 11-Geräte eingeführt. Mit dieser Funktion kannst Du einen Teil Ihres Bildschirms auswählen und verfeinern, bevor Du die Aufzeichnung startest, eine Vorschau anzeigen und dann mit anderen teilen. Um mit der Aufnahme Deines Bildschirms zu beginnen, öffne einfach das Snipping Tool und wähle Sie die Option Aufnehmen. Du kannst die Aufzeichnung bei Bedarf auch anhalten.
Erfahren Sie mehr darüber, wie Du mit dem Snipping Tool Screenshots aufnehmen Kannst. Wenn Du das Snipping Tool nicht findest, lade Sie es aus dem Microsoft Store herunter.
- Xbox Game Bar:
Sie ist in der Xbox-Anwendung unter Windows verfügbar. Um die Xbox Game Bar zu öffnen, verwende die Tastenkombination Windows-Taste + G.
Mit der Xbox Game Bar kannst Du alle Lieblingsspielaktivitäten steuern, während Du unter Windows spielst.
Es bietet auch eine Bildschirmaufzeichnungsfunktion.
Erfahren Sie mehr darüber, wie Du mit der Game Bar einen Spielclip auf Ihrem PC aufnehmen kannst.


0 Kommentare