Datensicherung leicht gemacht
Mit Acronis True Image kannst Du Deine Daten oder auch Deinen ganzen Computer (mit Windows-Betriebssystem, Treibern, Programmen, Daten etc.) ganz einfach und zuverlässig sichern. Egal, ob Du ein vollständiges System-Backup oder nur bestimmte Dateien und Ordner sichern möchtest, Acronis True Image bietet Dir die Flexibilität, die Du benötigst. Die Software erstellt vollständige Image-Backups, die es Dir ermöglichen, Dein gesamtes System oder einzelne Dateien bei Bedarf wiederherzustellen.
Acronis True Image – die verlässliche Lösung für Cyber-Schutz und Datensicherheit. Jetzt informierenSo funktioniert die Datensicherung
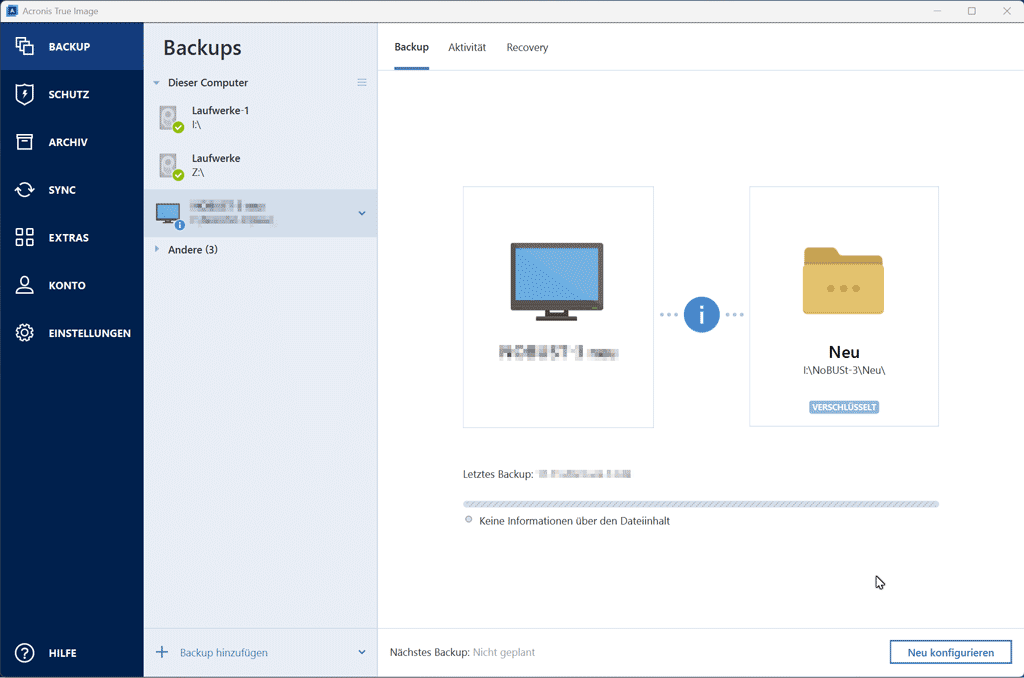
- Backup-Typ auswählen:
Mit Acronis True Image kannst Du verschiedene Arten von Backups erstellen, wie z.B. vollständige System-Backups, inkrementelle Backups oder differenzielle Backups. Wähle den Backup-Typ, der am besten zu Deinen Bedürfnissen passt. - Backup-Quelle festlegen:
Bestimme, welche Daten du sichern möchtest. Dies können einzelne Dateien und Ordner, ganze Festplatten oder Partitionen sein. - Backup-Ziel auswählen:
Wähle den Speicherort für Dein Backup. Du kannst lokale Speichergeräte wie externe Festplatten oder USB-Sticks verwenden oder Deine Daten in der Cloud sichern. - Backup-Plan erstellen:
Lege fest, wie oft und wann Deine Backups erstellt werden sollen. Acronis True Image bietet die Möglichkeit, automatische Backups nach einem festgelegten Zeitplan durchzuführen. - Backup starten:
Nachdem Du alle Einstellungen vorgenommen hast, starte den Backup-Prozess. Acronis True Image erstellt eine Kopie Deiner Daten und speichert sie am ausgewählten Zielort.
Im Anschluss werden Deine gesicherten Daten nochmals überprüft, so dass Du davon ausgehen kannst, dass Deine Backup-Daten valide sind.
Backup-Optionen in Acronis True Image
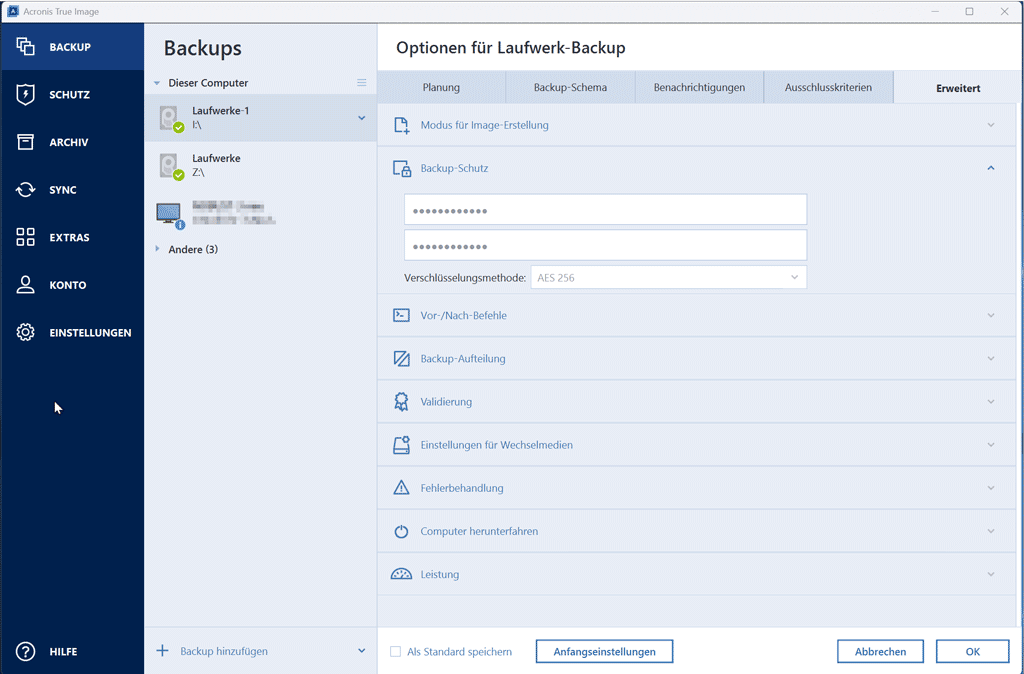
Acronis True Image bietet eine Vielzahl von Optionen, um Deine Backups individuell anzupassen und sicherzustellen, dass Deine Daten optimal geschützt sind. Hier sind einige der wichtigsten Einstellungen, die du bei der Erstellung eines Backups berücksichtigen kannst:
- Backup-Quelle:
Wähle aus, welche Daten du sichern möchtest. Du kannst ganze Festplatten, Partitionen oder spezifische Dateien und Ordner auswählen. - Backup-Ziel:
Bestimme, wo deine Backups gespeichert werden sollen. Du kannst lokale Speichergeräte wie externe Festplatten oder USB-Sticks verwenden oder deine Daten in der Acronis Cloud sichern. - Backup-Schema:
Wähle das Backup-Schema, das am besten zu deinen Bedürfnissen passt:- Vollständiges Backup: Erstellt eine vollständige Kopie aller ausgewählten Daten.
- Inkrementelles Backup: Sichert nur die Änderungen seit dem letzten Backup.
- Differenzielles Backup: Sichert die Änderungen seit dem letzten vollständigen Backup.
- Zeitplan:
Lege fest, wann und wie oft deine Backups erstellt werden sollen. Du kannst tägliche, wöchentliche oder monatliche Backups planen oder benutzerdefinierte Zeitpläne erstellen. - Backup-Schutz:
Aktiviere den Backup-Schutz, um Deine Backups vor unbefugtem Zugriff zu schützen. Du kannst deine Backups ebenso mit einem Passwort verschlüsseln. - Benachrichtigungen:
Richte Benachrichtigungen ein, um über den Status Deiner Backups informiert zu werden. Du kannst E-Mail-Benachrichtigungen erhalten, wenn ein Backup erfolgreich abgeschlossen wurde oder ein Fehler aufgetreten ist. - Backup-Aufteilung:
Bestimme, wie deine Backups aufgeteilt werden sollen. Dies ist nützlich, wenn du große Backups auf mehrere kleinere Dateien aufteilen möchtest. - Backup-Validierung:
Aktiviere die Backup-Validierung, um sicherzustellen, dass deine Backups korrekt erstellt wurden und wiederhergestellt werden können. - Backup-Reservekopie:
Erstelle eine Reservekopie deiner Backups an einem anderen Speicherort, um zusätzliche Sicherheit zu gewährleisten. - Energieeinstellungen:
Passe die Energieeinstellungen an, um sicherzustellen, dass deine Backups auch bei geringer Akkuladung auf Laptops und Tablets durchgeführt werden.
Diese Optionen ermöglichen es dir, deine Backups genau nach deinen Bedürfnissen zu konfigurieren und sicherzustellen, dass deine Daten jederzeit geschützt sind.
So funktioniert die Wiederherstellung
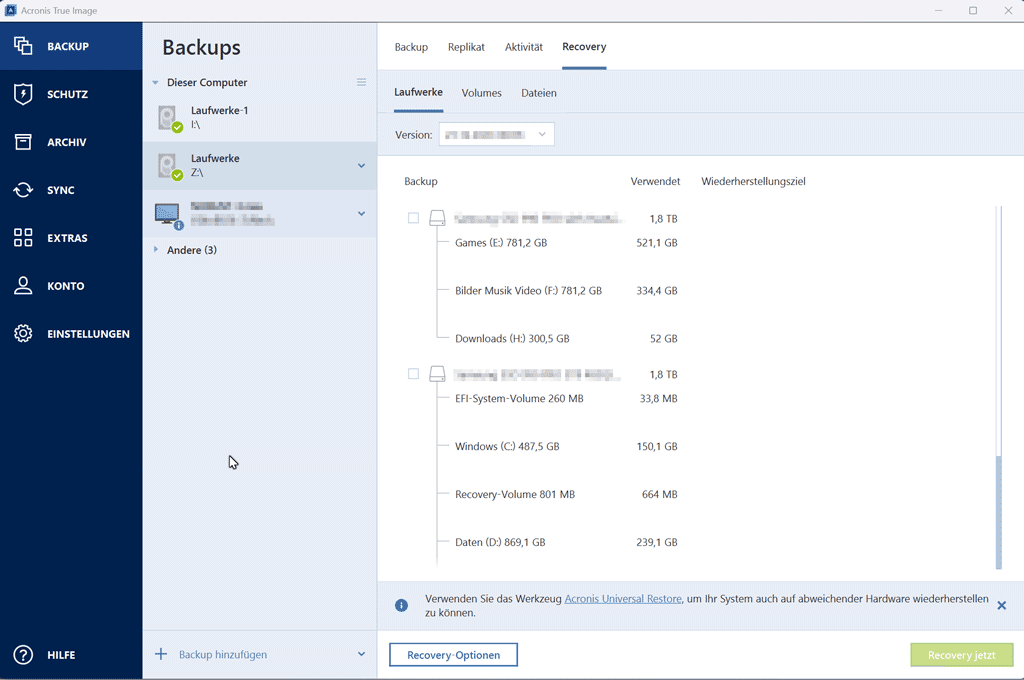
- Wiederherstellungsmodus auswählen:
Öffne Acronis True Image und wähle den Wiederherstellungsmodus aus. Du kannst entweder einzelne Dateien und Ordner oder ein vollständiges System wiederherstellen. - Backup-Datei auswählen:
Wähle die Backup-Datei aus, die du wiederherstellen möchtest. Acronis True Image zeigt dir eine Liste der verfügbaren Backups an. - Wiederherstellungsziel festlegen:
Bestimme, wohin die wiederhergestellten Daten gespeichert werden sollen. Du kannst die Daten an ihrem ursprünglichen Speicherort wiederherstellen oder einen neuen Speicherort auswählen. - Wiederherstellungsoptionen anpassen:
Passe die Wiederherstellungsoptionen nach Bedarf an. Du kannst z.B. auswählen, ob vorhandene Dateien überschrieben oder beibehalten werden sollen. - Wiederherstellung starten:
Starte den Wiederherstellungsprozess. Acronis True Image stellt deine Daten aus dem Backup wieder her und speichert sie am ausgewählten Zielort.
Mit diesen Schritten kannst du sicherstellen, dass deine Daten jederzeit gesichert und im Falle eines Datenverlusts schnell wiederhergestellt werden können. Acronis True Image bietet eine benutzerfreundliche Oberfläche und leistungsstarke Funktionen, die dir helfen, deine digitalen Schätze zu schützen.
Weitere Funktionen von Acronis True Image
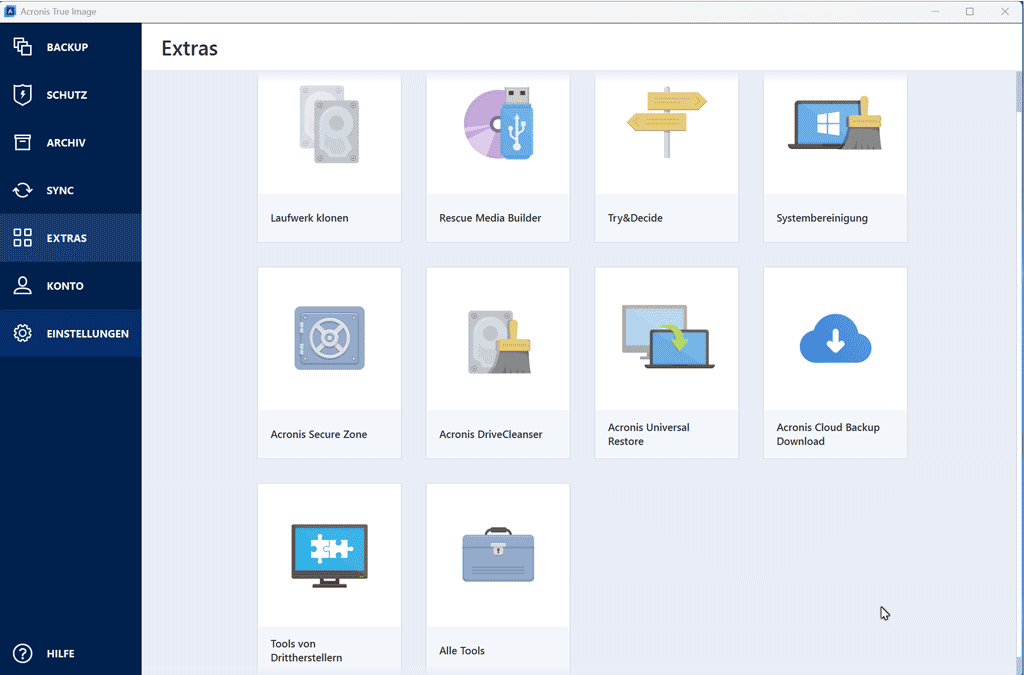
- Klonen aktiver Laufwerke:
Du kannst deinen Mac- oder Windows-Computer klonen, während das System in Betrieb ist. Dies ist ideal, wenn Du auf eine größere oder schnellere Festplatte migrieren möchtest. - Acronis Try&Decide
Mit Acronis Try&Decide kannst Du Änderungen an Deinem System in einer sicheren, isolierten Umgebung testen, ohne dass diese Änderungen dauerhaft auf Deinem Computer gespeichert werden. Das ist besonders nützlich, wenn Du neue Software ausprobieren oder verdächtige Dateien öffnen möchtest. - Acronis Systembereinigung:
Mit der Acronis Systembereinigung kannst Du alle Spuren Deiner PC-Aktivitäten sicher entfernen. Dies umfasst Benutzernamen, Kennwörter und andere persönliche Informationen. - Acronis SecureZone:
Mit der Acronis Secure Zone kannst Du ein spezielles, geschütztes Volume auf Deinem Computer erstellen, um Deine Backups sicher zu speichern. Diese Zone ist wie eine versteckte Partition auf deiner Festplatte, die nur von Acronis True Image erkannt und genutzt wird. - Acronis Drive Cleanser:
Mit Acronis Drive Cleanser kannst du Deine Festplatten sicher und dauerhaft löschen. Dies ist besonders nützlich, wenn du deinen Computer verkaufen oder entsorgen möchtest und sicherstellen willst, dass keine persönlichen Daten wiederhergestellt werden können.
Acronis Cyber Security
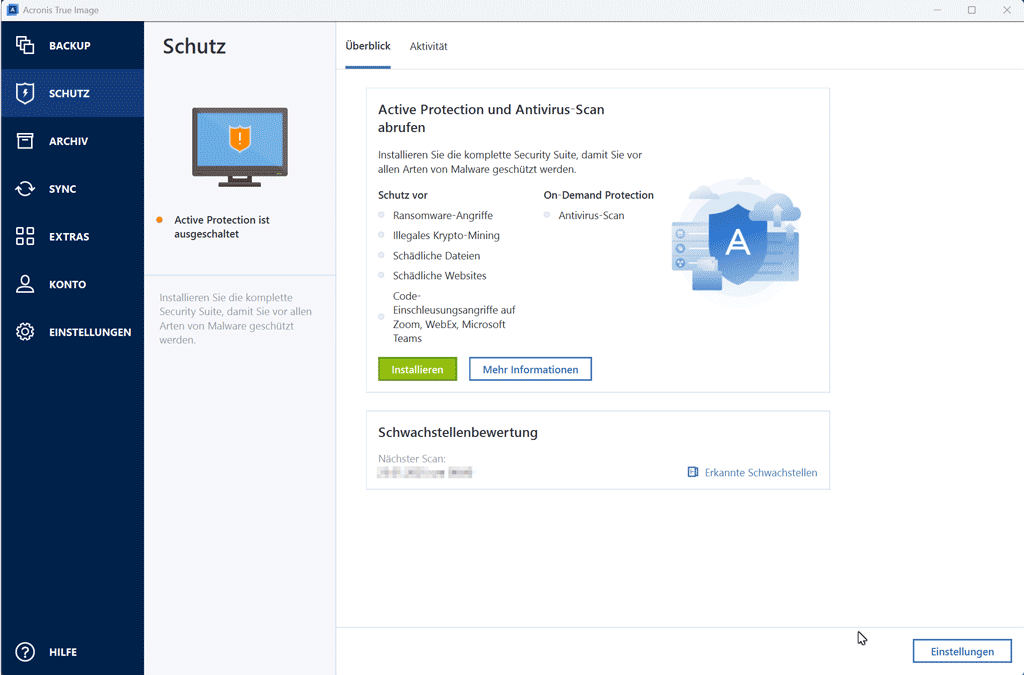
Mit Acronis Security bietet Acronis True Image nicht nur Datensicherung, sondern auch umfassenden Schutz vor Cyber-Bedrohungen. Hier sind die wichtigsten Funktionen:
- Antivirus und Antimalware:
Echtzeit-Schutz vor Viren, Malware und anderen Bedrohungen. - Ransomware-Schutz:
Erkennung und Blockierung von Ransomware-Angriffen, um Deine Daten vor erpresserischer Verschlüsselung zu schützen. - Webschutz:
Schutz vor gefährlichen Websites und Phishing-Angriffen. - Echtzeit-Überwachung:
Kontinuierliche Überwachung Deines Systems, um Bedrohungen sofort zu erkennen und zu neutralisieren. - Schwachstellenbewertung
Analysiert Deine Programme und weist auf bekannte Sicherheits-Schwachstellen und entsprechende Programmupdates hin.
Mit Acronis Security bist Du rundum geschützt und kannst dich darauf verlassen, dass Deine Daten sicher sind.
Einfache Bedienung
Die Benutzeroberfläche von Acronis True Image ist intuitiv und benutzerfreundlich gestaltet. Mit nur wenigen Klicks kannst Du Backups erstellen, Wiederherstellungen durchführen und Deine Daten schützen. Die Software bietet eine One-Click-Backup-Funktion, die es Dir ermöglicht, schnell und unkompliziert Sicherungskopien Deiner wichtigen Daten zu erstellen.
Mit Acronis True Image bist Du bestens gerüstet, um Deine digitalen Schätze zu schützen und im Falle eines Datenverlusts schnell wieder herzustellen. Probiere es aus und erlebe die einfache und effektive Datensicherung selbst!
Testversion direkt von Acronis
Weitere Informationen bekommst Du direkt beim Hersteller Acronis.com.
Dort kannst Du Dir auch eine Testversion herunterladen, die Du 30 Tage ohne weitere Verpflichtungen kostenlos nutzen kannst.
Mit der kostenlosen Testversion von Acronis True Image kannst Du die umfassenden Funktionen der Software ohne Verpflichtung kennenlernen. Nutze die Gelegenheit, Acronis True Image kostenlos auszuprobieren und erlebe selbst, wie einfach und effektiv Datensicherung sein kann.


0 Kommentare