Mit dem Windows-Paket-Manager winget kannst Du ganz einfach Programme auf Deinem Windows-PC installieren, verwalten und aktualisieren.
Winget ist ein Befehlszeilentool, dass Dir die Möglichkeit bietet, Software ähnlich wie bei Linux-Distributionen über die Kommandozeile zu installieren. Hier erfährst Du, wie Du winget nutzen kannst und welche Programme verfügbar sind.
Winget Installation
Um winget zu nutzen, musst Du sicherstellen, dass es auf Deinem System installiert ist. Winget ist in den neuesten Versionen von Windows 10 und Windows 11 bereits integriert. Falls es noch nicht verfügbar ist, kannst Du es direkt über den Microsoft-Store App-Installer – Microsoft-Apps installieren.
Winget nutzen
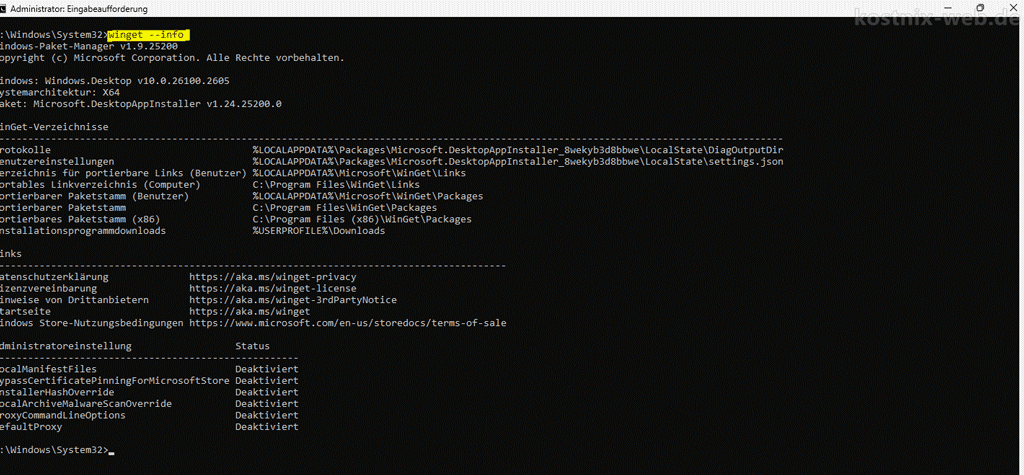
Öffnen von Winget
Sobald winget installiert ist, kannst Du es über die Eingabeaufforderung, PowerShell oder das Windows Terminal verwenden. Hierzu öffnest Du beispielsweise die Eingabeaufforderung cmd als Administrator wie folgt:
- Startmenü öffnen:
Klicke auf das Windows-Symbol in der unteren linken Ecke deines Bildschirms oder drücke die Windows-Taste auf deiner Tastatur. - Eingabeaufforderung suchen:
TippecmdoderEingabeaufforderungin das Suchfeld ein. - Als Administrator ausführen:
Klicke mit der rechten Maustaste auf „Eingabeaufforderung“ in den Suchergebnissen und wähle „Als Administrator ausführen“ aus dem Kontextmenü.
Falls Du die Benutzerkontensteuerung (UAC) aktiviert hast, wirst du möglicherweise aufgefordert, die Aktion zu bestätigen. Bestätige dies, um fortzufahren.
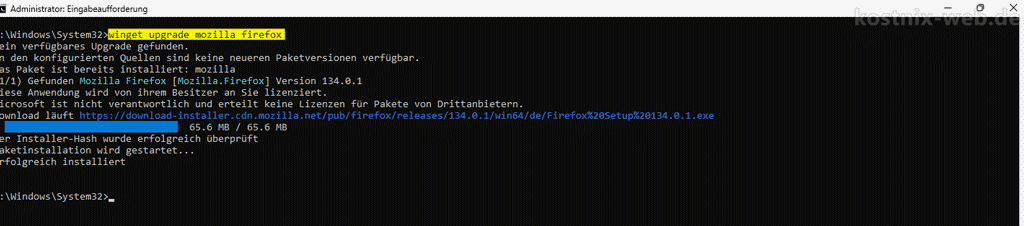
Grundlegende WinGet-Befehle
Wie Du mit Winget alle Deine Programme schnell aktualisieren kannst, haben wir hier auf kostnix-web.de ausführlich beschrieben.
In der Eingabeaufforderung kannst Du dann beispielsweise diese grundlegenden Befehle nutzen:
| Befehl | Beschreibung |
|---|---|
winget --info | Zeigt Metadaten zum System an (Versionsnummern, Architektur, Protokollspeicherort, Links zu Vereinbarungen und Gruppenrichtlinienstatus). Hilfreich zur Problembehandlung. Installierte Versionsnummer des Windows-Paket-Managers Typ der Systemarchitektur Versionsnummer des MSIX-Pakets (winget wird als Teil des Pakets „App-Installer“ bereitgestellt) Speicherort der Protokolldatei Links zu Datenschutzbestimmungen, Lizenzvertrag, Drittanbieterhinweisen, Homepage und Store-Bedingungen Gruppenrichtlinie und Status: Wird nur angezeigt, wenn eine Richtlinie manuell konfiguriert wurde. Weitere Infos: Befehl „info“ | Microsoft Learn |
winget install Mozilla.Firefoxwinget install [[-q] <query> ...] [<options>] | Installiert die angegebene Anwendung. Der Befehl install erfordert, dass die genaue Installationszeichenfolge angegeben wird. Wenn Mehrdeutigkeiten vorliegen, wirst Du aufgefordert, den Befehl install auf eine exakte Anwendung zu filtern. Gib mit dem Befehl search die zu installierende Anwendung an.Weitere Infos: Befehl „install“ | Microsoft Learn |
winget show Mozilla.Firefoxwinget show [[-q] <query>] [<options>] | Mit dem Befehl show des Tools winget werden Details zur angegebenen Anwendung gezeigt, u. a. zur Quelle der Anwendung sowie die zugehörigen Metadaten.Mit dem Befehl show werden nur Metadaten angezeigt, die mit der Anwendung übermittelt wurden. Wenn in der übermittelten Anwendung einige Metadaten ausgeschlossen sind, werden die Daten nicht angezeigt.Weitere Infos: Befehl „show“ | Microsoft Learn |
winget sourcewinget source <subcommand> <options> | Hiermit werden die Windows-Paket-Manager-Repositorys hinzugefügt, entfernt und aktualisiert, auf die das Tool WinGet zugreift. Der Windows-Paket-Manager verwendet die folgenden zwei Standardrepositorys, die Du mit winget source list auflisten kannst:msstore: Der Microsoft Store-Katalog. winget: Das Repository der Windows-Paket-Manager-App. Weitere Infos: Der winget-Befehl „source“ | Microsoft Learn |
winget searchwinget search [[-q] <query>] [<options>] | Dieser Befehl wird alle Anwendungen anzeigen, die für die Installation verfügbar sind. Mit dem Befehl kannst Du außerdem die Zeichenfolge oder ID identifizieren, die zum Installieren einer bestimmten Anwendung erforderlich ist. Der Befehl winget search vscode gibt beispielsweise alle verfügbaren Anwendungen zurück, die „vscode“ in der Beschreibung oder dem Tag enthalten.Der Befehl search enthält Parameter zum Filtern der zurückgegebenen Anwendungen, um die gesuchte Anwendung zu finden, z. B.: --id, --name, --moniker, --tag, --command oder --source. Weitere Infos: Befehl „search“ | Microsoft Learn |
winget listwinget list [[-q] <query>] [<options>] | Mit dem Befehl winget list wird eine Liste der Anwendungen angezeigt, die derzeit auf Ihrem Computer installiert sind. Der Befehl „list“ zeigt sowohl Apps an, die über den Windows-Paket-Manager installiert wurden, als auch Apps, die auf andere Weisen installiert wurden.Der Befehl list wird auch angezeigt, wenn ein Update für eine App verfügbar ist, und Du kannst den Befehl upgrade verwenden, um die App zu aktualisieren.Der Befehl list unterstützt zudem Filter, mit denen Du Deine Listenabfrage einschränken kannst.Weitere Infos: Befehl „list“ | Microsoft Learn |
winget upgrade mozilla.firefoxwinget upgrade [[-q] <query> ...] [<options>] | Mit dem Befehl wird die angegebene Anwendung aktualisiert. Optional kannst Du den Befehl list verwenden, um die Anwendung zu identifizieren, die Du aktualisieren möchtest.Der Befehl upgrade erfordert, dass die exakte Zeichenfolge für das Upgrade angegeben wird. Wenn Mehrdeutigkeiten vorliegen, wirst Du aufgefordert, den Befehl upgrade auf eine exakte Anwendung zu filtern.Weitere Infos: Befehl „upgrade“ | Microsoft Learn |
winget upgrade --allwinget upgrade --all --include-unknown | Mit diesem Befehl werden alle Programme aktualisiert, für die ein Update vorhanden ist. Diese Funktion haben wir hier auf kostnix-web.de ausführlich vorgestellt: So aktualisierst Du alle Programme in einem Rutsch Weitere Infos: Befehl „upgrade“ | Microsoft Learn |
winget uninstall mozilla.firefoxwinget uninstall [[-q] <query>] [<options>] | Mit diesem Befehl wird die angegebene Anwendung deinstalliert. Der Befehl uninstall erfordert, dass die exakte Zeichenfolge für das Upgrade angegeben wird. Wenn Mehrdeutigkeiten vorliegen, wirst Du aufgefordert, den Befehl upgrade auf eine exakte Anwendung zu filtern. |
winget hash ...winget hash [--file] <file> [<options>] | Generiert den SHA256-Hash für das Installationsprogramm. Weitere Infos: winget-Befehl „hash“ | Microsoft Learn |
winget validate ...winget validate [--manifest] <manifest> [<options>] | Überprüft eine Manifestdatei, die an das Windows-Paket-Manager-Repository übermittelt werden soll. Weitere Infos: winget-Befehl „validate“ | Microsoft Learn |
winget Download Mozilla.Firefoxwinget download [[-q] <query>] [<options>] | Lädt das Installationsprogramm der angegebenen Anwendung herunter. Weitere Infos: Winget Download-Befehl | Microsoft Learn |
winget exportwinget export [-o] <output> [<options>] | Exportiert eine Liste der installierten Pakete. Mit dem Befehl export des winget-Tools wird eine JSON-Datei mit Apps in eine angegebene Datei exportiert. Der Befehl export verwendet JSON als Format. Das von WinGet verwendete Schema für die JSON-Datei findest Du im Windows-Paket-Manager-Client-Repository auf GitHub.Der Befehl export in Kombination mit dem Befehl import ermöglicht Dir die Batchinstallation von Anwendungen auf Deinem PC.Der Befehl export wird häufig verwendet, um eine Datei zu erstellen, die Du für andere Entwickler freigeben oder zum Wiederherstellen Ihrer Buildumgebung verwenden kannst.Weitere Infos: Befehl „export“ | Microsoft Learn |
winget import ...winget import [-i] <import-file> [<options>] | Installiert alle Pakete in einer (Export-) Datei. Mit dem Befehl import des winget-Tools wird eine JSON-Datei mit Apps importiert, die installiert werden sollen. Der Befehl import in Kombination mit dem Befehl export ermöglicht Dir die Batchinstallation von Anwendungen auf Deinem PC.Der Befehl import wird häufig verwendet, um Ihre Entwicklerumgebung freizugeben oder ein PC-Image mit Ihren bevorzugten Apps zu erstellen.Weitere Infos: Befehl „import“ | Microsoft Learn |
winget --help winget -?winget <command> --helpwinget <command> -? | Mit dem Befehl help des Tools winget wird die Hilfe für alle unterstützten Befehle und Unterbefehle angezeigt. Darüber hinaus kannst Du das Argument --help an einen beliebigen anderen Befehl übergeben, um Details zu allen zusätzlichen Befehlsoptionen abzurufen.Weitere Infos: winget-Befehl „help“ | Microsoft Learn |
Verfügbare Programme
Mit winget hast Du Zugriff auf eine Vielzahl von Programmen, die Du installieren kannst. Bisher sind bereits über 7.500 Programme erfasst. Hier sind einige Beispiele:
- Webbrowser: Firefox, Google Chrome, Microsoft Edge
- Entwicklungswerkzeuge: Visual Studio Code, Git, Node.js
- Medienbearbeitung: Audacity, GIMP, VLC Media Player
- Produktivität: LibreOffice, Notepad++, 7-Zip
Um eine vollständige Liste der auf Deinem System installierten Programme zu sehen, kannst Du den Befehl
winget list
verwenden.
Eine Übersicht über die grundsätzlich zur Verfügung stehenden Programme bekommst Du unter Browse the winget repository – winstall.
Weitere, sehr umfangreiche Informationen zu winget bekommst Du natürlich auch hier: Verwenden von WinGet zum Installieren und Verwalten von Anwendungen | Microsoft Learn
Fazit
Winget ist ein mächtiges Werkzeug, das Dir die Verwaltung Deiner Software erheblich erleichtert. Mit nur wenigen Befehlen kannst Du Programme installieren, aktualisieren und deinstallieren. Probiere es aus und entdecke, wie einfach es sein kann, Deine Software auf dem neuesten Stand zu halten.

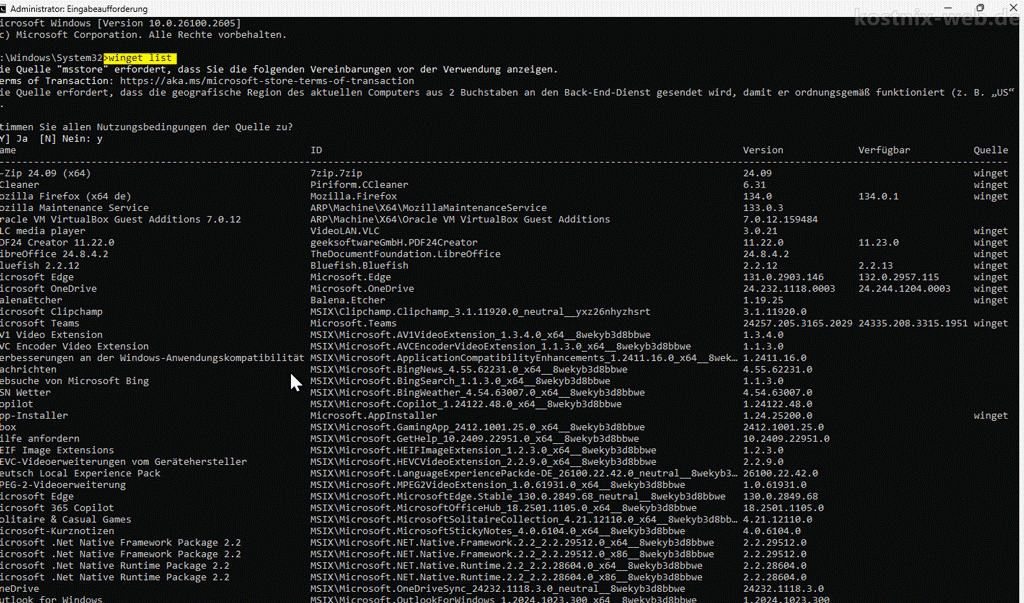

0 Kommentare