Für Dich passende Angebote bei Amazon:
Optimiere Dein Windows-SystemSchütze Dein Windows-System
Dein (neues) Windows-System
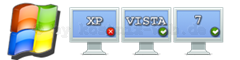 Wie lange ist der Computer schon eingeschaltet (oder wie lange hängt der Sohnemann schon am PC) ? Hier auf kostnix-web.de ist beschrieben, wie das ganz schnell am entsprechenden Computer herauszufinden ist.
Wie lange ist der Computer schon eingeschaltet (oder wie lange hängt der Sohnemann schon am PC) ? Hier auf kostnix-web.de ist beschrieben, wie das ganz schnell am entsprechenden Computer herauszufinden ist.
Aber auch über das Heimnetzwerk können die „Betriebszeiten“ des „Kindercomputers“ eingesehen werden. So geht es…
1. Schritt
Zunächst muss in dem Kindercomputer ein Adminkonto eingerichtet werden. Dieses wird jedoch auf dem Startbildschirm unsichtbar sein!
 Klicke auf „Start“ und gib in das dortige Suchfeld
Klicke auf „Start“ und gib in das dortige Suchfeld
control unserpasswords2
ein. Alternativ kannst Du auch gleichzeitig die ‚Windows‘ und die ‚R‘ Tasten drücken und es dort eingeben.
In der Benutzerkontenübersicht klickst Du auf „Hinzufügen„, um ein neues Konto einzurichten.
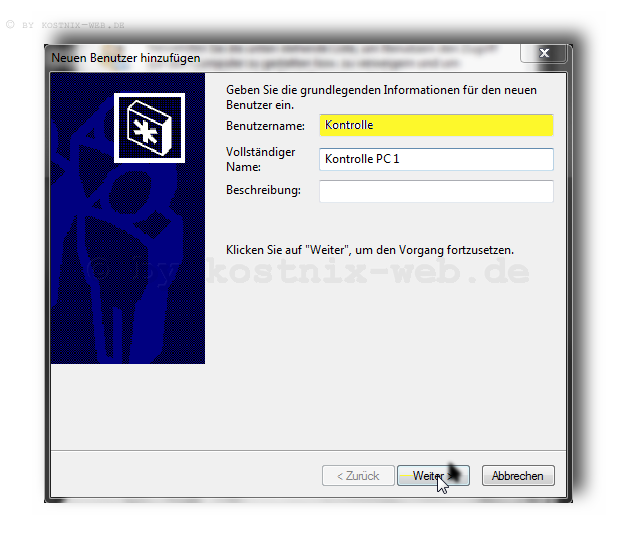
In dem folgenden Fenster gibst Du einen Nutzernamen ein, beispielsweise „Kontrolle“ und klickst dann auf „Weiter„.

Nun musst Du noch ein Passwort für dieses Konto eingeben und dann auf „weiter“ klicken.
Die Art des Nutzerkontos bestimmst Du, indem Du den Punkt „Andere“ markierst und dort dann „Ereignisprotokollleser“ auswählst. Anschließend klickst Du auf „Fertig stellen„.

Jetzt erscheint das neue Benutzerkonto in der entsprechenden Übersicht.
2. Schritt
Mit dem „Kindercomputer“ bist Du jetzt fertig. Nun geht es mit Deinem Computer weiter.
Wieder drückst Du gleichzeitig die „Windows“ und die „R“ Tasten. In das Eingabefeld gibst Du nun
eventvwr
ein und bestätigst mit einem Klick auf „OK„.

In der nun geöffneten Ereignisanzeige klickst Du mit der rechten (!) Maustaste auf „Ereignisanzeige (Lokal)“. In dem Untermenü klickst Du dann auf „Verbindung mit einem anderen Computer herstellen…“
In dem Untermenü klickst Du dann auf „Verbindung mit einem anderen Computer herstellen…“

Jetzt wählst Du den „Kindercomputer“ aus, indem Du den Punkt „Andere Computer“ markierst und dann auf „Durchsuchen“ klickst.

Jetzt folgt ein Klick auf „Erweitert“ und …

dann klickst Du auf „Jetzt suchen„. Daraufhin erscheinen alle auffindbaren Computer. Den „Kindercomputer“ wählst Du dann mit einem Doppelklick aus.

Jetzt ist in dem Auswahlfenster der „Kindercomputer“ genannt. Es folgt die Markierung von „Verbindung unter…“ und ein Klick auf „Benutzer„.

Jetzt gibst Du die Zugangsdaten ein, die Du auf dem „Kindercomputer“ für das neue Benutzerkonto festgelegt hast. Bestätigt werden diese Daten mit einem Klick auf „OK„.

Jetzt wird das Auswahlfenster mit einem Klick auf „OK“ geschlossen.

Nun kannst Du in der Ereignisanzeige unter dem neuen Auswahlpunkt „Ereignisanzeige (Kindercomputer)“ > „Windows–Protokolle“ > „System“ die Einschalt- und Ausschaltzeiten einsehen. Die Einschaltzeiten tragen die Ziffer „6009„, die Ausschaltzeiten erkennst Du an der Ziffer „6006„.
😉
3. Schritt
Um die Ein- und Ausschaltzeiten schneller zu finden, kannst Du Sie herausfiltern und gesondert anzeigen lassen. So geht es:
Klicke in der Ereignisanzeige in dem rechten Teilfenster auf den Eintrag „Benutzerdefinierte Ansicht erstellen„.

In dem entsprechenden Fenster gibst Du unter Ereignis-ID
6006,6009
ein und klickst auf „OK„

Jetzt gibst Du diesem Filter noch einen Namen, beispielsweise
Kontrolle
und klickst auf „OK„.
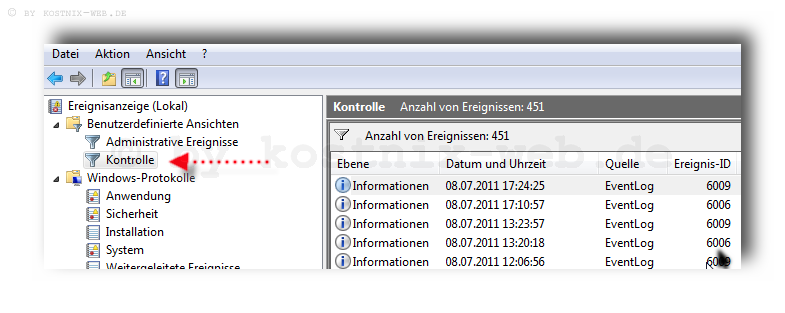
Jetzt erscheinen unter dem von Dir erstellten Eintrag „Kontrolle“ nur noch die Ein- und Ausschaltzeiten des von Dir gewählten Computers.
– Fertig –
😉



super, sehr gut erklärt.