Für Dich passende Angebote bei Amazon:
Optimiere Dein Windows-SystemSchütze Dein Windows-System
Dein (neues) Windows-System
Dieser Artikel im Überblick:
- Teil 1: Einleitung
- Teil 2: Vorbereitungen
- Teil 3: Verschlüsselung einrichten
- Teil 4: Verschlüsselung nutzen
Wie im ersten Teil beschrieben, wollen wir die Daten auf dem eigenen Computer mittels Verschlüsselung schützen. Zur Verschlüsselung nutzen wir das kostenlose Tool „TrueCrypt„.
Obwohl diese Verschlüsselung sehr schnell und einfach einzurichten ist, müssen wir zunächst einige Vorbereitungen treffen.
In diesem Teil des Artikels geht es also um den Download und die Installation von TrueCrypt unter Anwendung des Deutschen Language Packs.
Der Downlload:
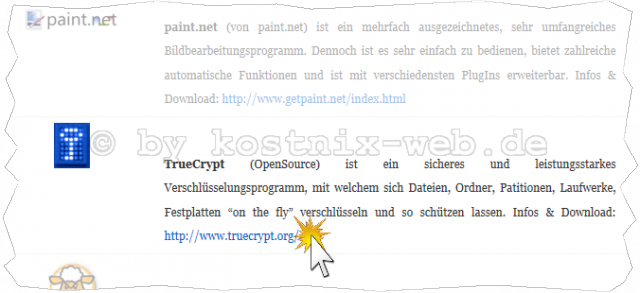 TrueCrypt wurde von Nixi bereits hier auf kostnix-web.de auf der Empfehlungsseite für kostenlose Programme vorgestellt.
TrueCrypt wurde von Nixi bereits hier auf kostnix-web.de auf der Empfehlungsseite für kostenlose Programme vorgestellt.
 Wie immer gilt auch hier: Um sich vor teuren Abofallen und Schadsoftware zu schützen, sollten Programme und Tools grundsätzlich von der Internetseite des Anbieters / Entwicklers heruntergeladen und installiert werden!
Wie immer gilt auch hier: Um sich vor teuren Abofallen und Schadsoftware zu schützen, sollten Programme und Tools grundsätzlich von der Internetseite des Anbieters / Entwicklers heruntergeladen und installiert werden!

Also suchen wir die Internetseite von TrueCrypt () auf und klicken dort auf den Menüeintrag „Downloads„.

Auf der nachfolgenden Downloadseite findest Du neben vielen weiteren Informationen auch den Downloadbutton (1) für die derzeit aktuelle Version 7.1a. Mit einem Klick auf diesen Button beginnt der Download der Programmdateien.
(Ebenso findest Du dort die PGP-Signatur, mit der Du überprüfen kannst, ob die heruntergeladenen Dateien unverändert und vollständig bei Dir angekommen sind. Über PGP hat Nixi bereits im Zusammenhang mit der Emailverschlüsselung berichtet.)
Über den Downloaddialog speichern wir die Programmdateien auf dem Desktop ab.

Ebenso findest Du auf der Downloadseite von TrueCrypt.org auch den Link zu den Language Packs. Mit diesen kannst Du das Programm, welches in Englisch gehalten ist, in jeder beliebigen Sprache und somit auch in Deutsch anzeigen lassen.
 Die Nutzung des deutschen Language Packs ist in diesem Fall aufgrund der Komplexität der Programmoberfläche und der dortigen Anleitungen dringend empfohlen, sofern Englisch nicht Deine Muttersprache ist.
Die Nutzung des deutschen Language Packs ist in diesem Fall aufgrund der Komplexität der Programmoberfläche und der dortigen Anleitungen dringend empfohlen, sofern Englisch nicht Deine Muttersprache ist.

Der Link hin zu den Language Packs führt Dich auf eine weitere Seite, auf der Du die von Dir gewünschte Sprache auswählen und mit einem Klick auf „Download“ herunterladen kannst. Es empfiehlt sich, auch diese Dateien auf Deinem Desktop zu speichern.
Die Installation von TrueCrypt:

Nachdem wir die Programmdateien heruntergeladen und auf dem Desktop abgespeichert haben, starten wir nun die Installation von TrueCrypt mit einem Doppelklick auf die Installationsdatei.

Je nach Deinen Systemeinstellungen erfolgt nun die Sicherheitsabfrage Deiner Benutzerkontensteuerung (UAC), die Du mit einem Klick auf „Ja“ beantwortest.

Nun startet die Installation mit der Anzeige der Nutzungsbedingungen (1). Bitte lies diese sorgfältig. Danach klickst Du auf das Kästchen vor „I accept the license terms“ (2), sodass dort ein Häkchen erscheint, um Dein Einverständnis mit diesen Bedingungen zu erklären.
Danach klickst Du auf „Next“ (3).

Nun wirst Du gefragt, ob Du TrueCrypt installieren oder die entsprechenden Dateien nur entpacken möchtest. Um Deine Systempartition oder Dein Systemlaufwerk verschlüsseln zu können, ist eine Installation erforderlich. Also markierst Du diese Option „Install“ (1) und klickst wieder auf „Next“ (2).

In dem folgenden Fenster geht es um die Optionen Deiner Installation, beispielsweise den Speicherort des Programms, ob ein Programmicon den Startmenü oder dem Desktop hinzugefügt werden soll oder ob vor der Installation ein Wiederherstellungspunkt erstellt werden soll.
In den meisten Fällen kannst Du alles so lassen, wie es in dem Bild oben vorgegeben ist.
Es folgt der Klick auf „Install„, um den Installationsprozess zu starten.

Nach der Fertigstellung des Installationsprozesses erscheint eine entsprechende Meldung, die Du mit einem Klick auf „OK“ bestätigst.

TrueCrypt ist ein Open Source – Projekt. Um diese Software unabhängig weiterentwickeln zu können, ist eine finanzielle Unterstützung durch die Benutzer erforderlich. Dabei hilft auch der geringste Betrag!
Wenn Du dieses sehr gute Tool und dessen Entwickler unterstützen möchtest, klickst Du auf „Donate now…“. Daraufhin wird Dir angezeigt, auf welchen Wegen Du diese gute Sache unterstützen kannst.
Die Installation beendest Du mit einem Klick auf „Finish„.

Es folgt eine dringende Empfehlung, sich die Anleitung für Erstanwender dieses Programms durchzulesen. Diese Empfehlung solltest Du ernst nehmen und hier auf „Ja“ klicken, …

um Dir diese Anleitung anzeigen zu lassen. Es empfiehlt sich, die URL dieser Anleitungsseite als Favorit in Deinem Browser abzulegen, damit Du bei Bedarf schnell auf diese Anleitung zurückgreifen und weitere Informationen nachlesen kannst.
Die Installation des Sprachpaketes (Language Pack):
Auch das Sprachpaket hatten wir bereits heruntergeladen und auf dem Desktop abgelegt.

Du klickst mit der rechten Maustaste auf diese Datei und wählst in dem sich öffnenden Menü den Eintrag „Alle extrahieren…“ aus.
(Du kannst hier selbstverständlich auch andere Entpackprogramme wie beispielsweise „7Zip“ nutzen)

Das Entpackprogramm von Windows wird Dich nun fragen, wo Du die entpackten Dateien ablegen möchtest. Es empfiehlt sich, hier den Desktop auszuwählen. Danach klickst Du auf „Extrahieren„.

Um das Language Pack zu installieren, musst Du nur die Datei „Language.de“ aus dem gerade entpackten Ordner in den Installationsordner von TrueCrypt kopieren oder verschieben.
Dazu öffnest Du neben den bereits geöffneten entpackten Order des Language Packs auch den TrueCrypt-Installationsordner, den Du – sofern Du während der Installation von TrueCrypt nichts anderes ausgewählt hast – entsprechend Deiner Systemarchitektur unter
C:/Programme (x86)/TrueCrypt
oder
C:/Programme/TrueCrypt
finden solltest. Wenn Du nun beide Ordner nebeneinander legst, kannst Du die Datei „Language.de“ einfach mit der Maus verschieben.
Danach schließt Du beide Ordner und die Installation ist abgeschlossen!

Dieser Artikel im Überblick:
- Teil 1: Einleitung
- Teil 2: Vorbereitungen
- Teil 3: Verschlüsselung einrichten
- Teil 4: Verschlüsselung nutzen



